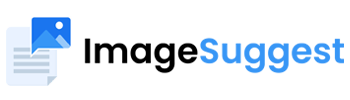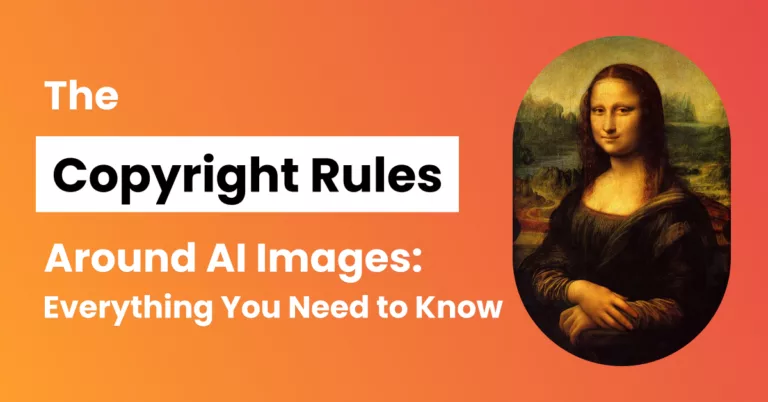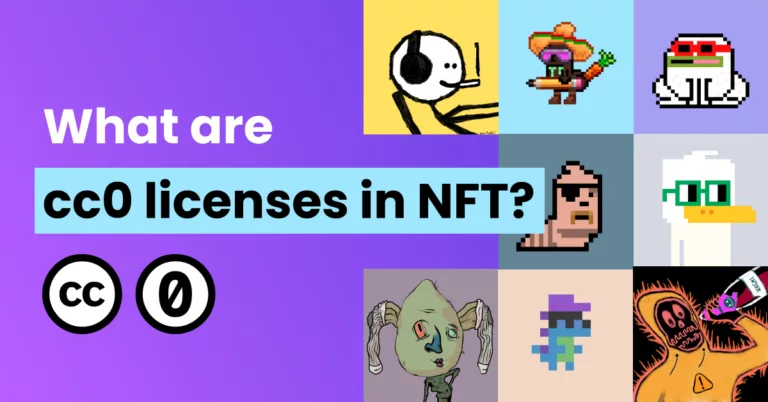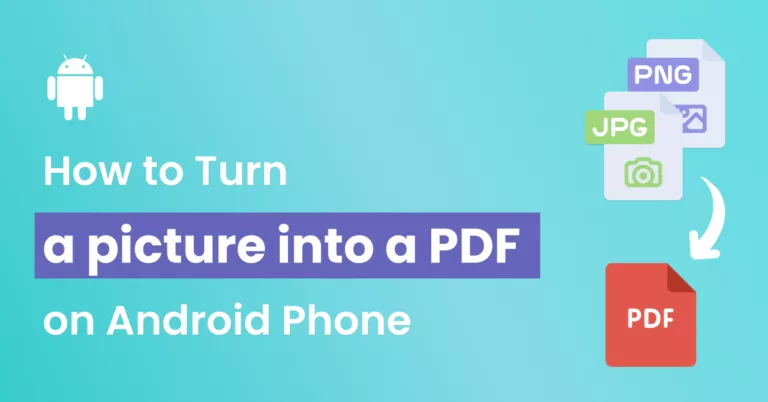At first glance, Google Docs may seem like a simple editor that lacks a ton of functionality. But what if I told you of a library consisting of thousands of plugins that will make your life a whole lot easier.
The Google WorkSpace Marketplace allows writers to find free and paid web apps that integrate with Google Products. Its key categories include business, productivity, communication, and education tools.
Everything is well laid out, and you can filter for apps that work with Google Drive, Gmail, Google Calendar, Google Docs, Google Slides, and Google Forms.
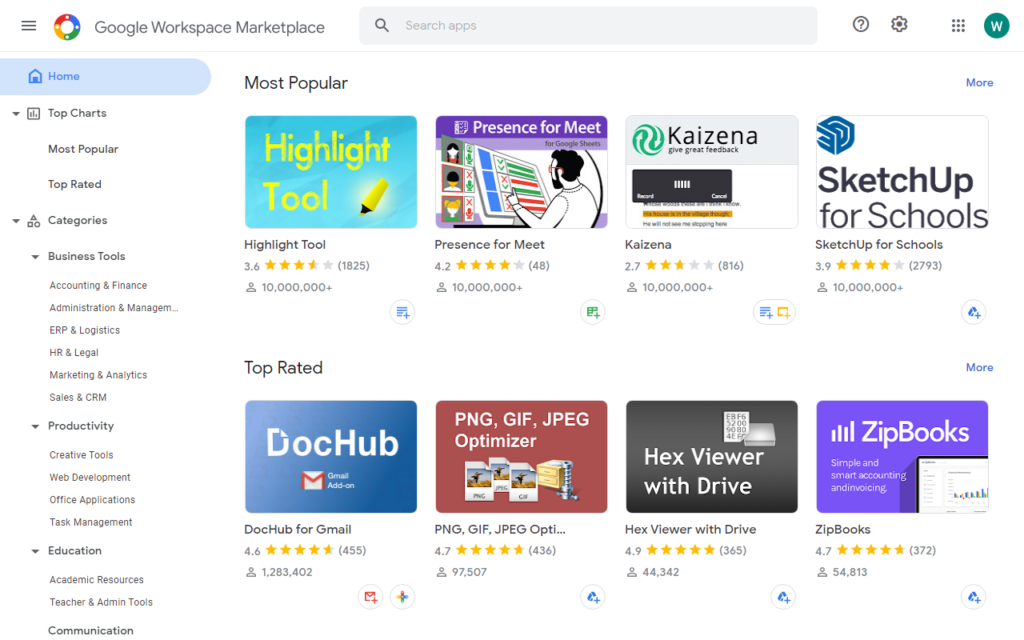
Today, we are looking at some of the best Google Docs add-ons for bloggers. If you also do a lot of writing as part of your work duties, these handy tools will reduce the time wasted on repetitive tasks.
What are Google Docs Add-Ons?
A Google Docs add-on is a small application that introduces new functionality to the editor. Third-party developers may build add-ons to allow users to access certain features from their web applications without leaving the Google Docs editor. That’s because the add-on typically opens on the sidebar. Many add-ons are free, but some require you to upgrade to paid versions to access locked features.
The Best Google Docs Add-Ons for Bloggers
Here is our selection of the best Add-Ons.
1) Templates for Google Docs
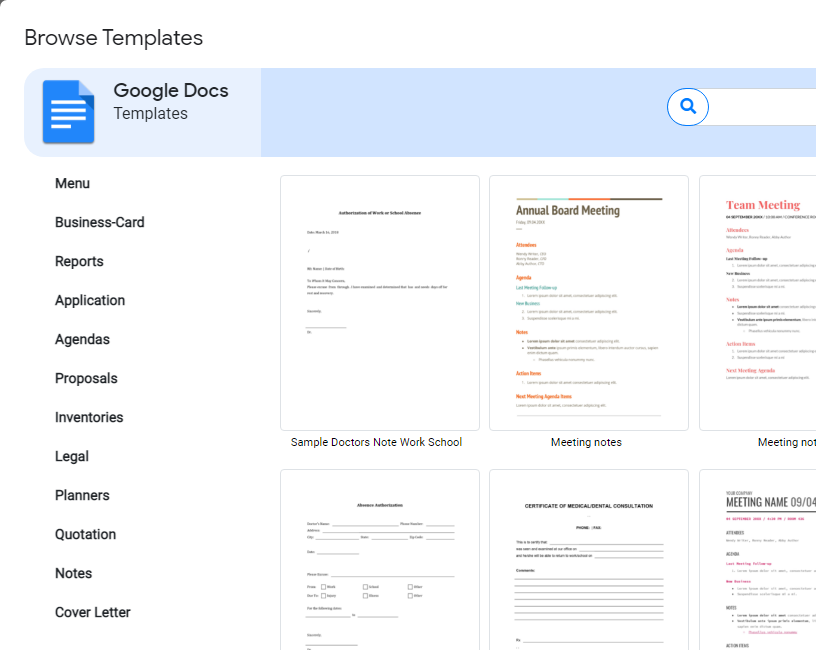
As a blogger, you may find yourself in need of various templates, for instance, to create newsletters or appealing flyers. Google Docs does not come with powerful formatting tools that will allow you to create appealing designs. The template gallery is also limited, with a handful of options in various categories.
Templates for Google features paid and premium templates. It has a large inventory of designs across various categories, including cover letters, resumes, forms, brochures, and certificates. You can easily filter between free and premium options.
Pros
- User-friendly interface
- Plenty of free templates
- One-click download
- Search menu to find documents faster
Cons
- It does not work as smoothly
Price
You can download individual paid templates for about $1.99. The tool also provides a monthly subscription with unlimited access at $9.99.
Where to find it: click on Templates for Google Docs.
2) ProWritingAid
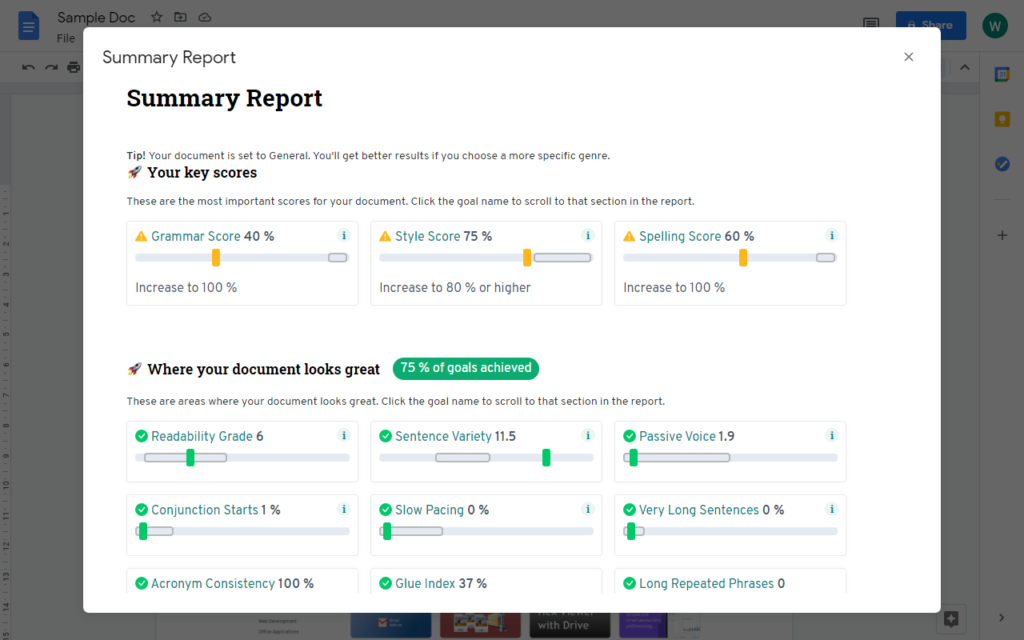
Every great blogger has a desire to improve their writing, and the secret to great writing is ruthless editing. But your budget may not allow you to hire a professional editor. Self-editing is also challenging, and many mistakes may seep through the cracks.
Google Docs has an inbuilt spelling and grammar checker, but it does not have a personalized writing coach.
With over 300,000 downloads and a 4.7-star rating, ProWriting aid is the undisputed champ of grammar checkers. It’s better to see its capabilities first hand. Install it and go to Add-ons > ProWritingAid > Summary Report.
The true power of ProWritingAid lies in the various ways it tries to improve the document. You’ll receive recommendations to improve the style, readability, and structure. The dynamic editing tool also features an in-built plagiarism checker.
Pros
- Detailed summary reports
- Personalized recommendations
- Document statistics
- Writing mentor
- Popular with editors and bloggers
Cons
- The free version only works for the first 500 words of text
Price
ProWritingAid’s monthly subscription starts at $20, but users can pay about $5 per month by signing up for the yearly subscription at about $60. They offer a lifetime license for about $300. It’s also available as a Google Chrome plug-in.
Where to find it: ProWriting Aid
3) ImageSuggest – Free image suggestions
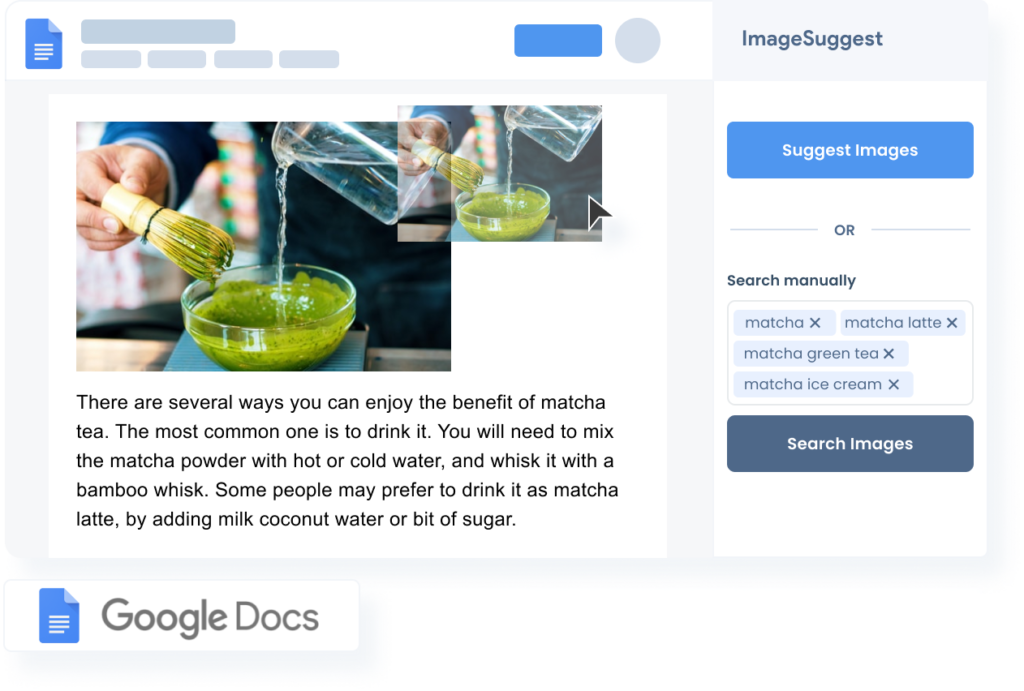
Images bring words to life by adding visual interest, but finding the right image requires time and careful digging. For instance, you may need to search on multiple sites before finding an exact match. Even the right search terms may not yield the image you’re looking for.
ImageSuggest revolutionizes the way you find free images for your blog posts. It narrows down the time it takes to find images to mere seconds. How does it do this?
You can select specific paragraphs or sentences to receive image suggestions. It uses its smart algorithms to understand the text.
It gets better…
The add-on pulls images from Unsplash, Pexels, and Pixabay. They are the top resources for no attribution and all-purpose images. You can perform manual searches and insert images in your Google Docs document very easily.
Writers can also forget the hassle of finding the featured image as the tool may recommend suitable images for the entire text.
Pros
- Smart image suggestions
- Photos from Unsplash, Pexels, and Pixabay
- Manual search using several keywords at the same time
Cons
- Searches from 3 image sources only (at of today)
Price
On the free starter packages, users receive up to 20 automatic suggestions per month. They can perform unlimited manual searches for several keywords at the same time, but only from one source at a time. The premium package for professional bloggers goes for $9.95 per month and comes with more functionalities.
Where to add it: ImageSuggest
4) Plagium
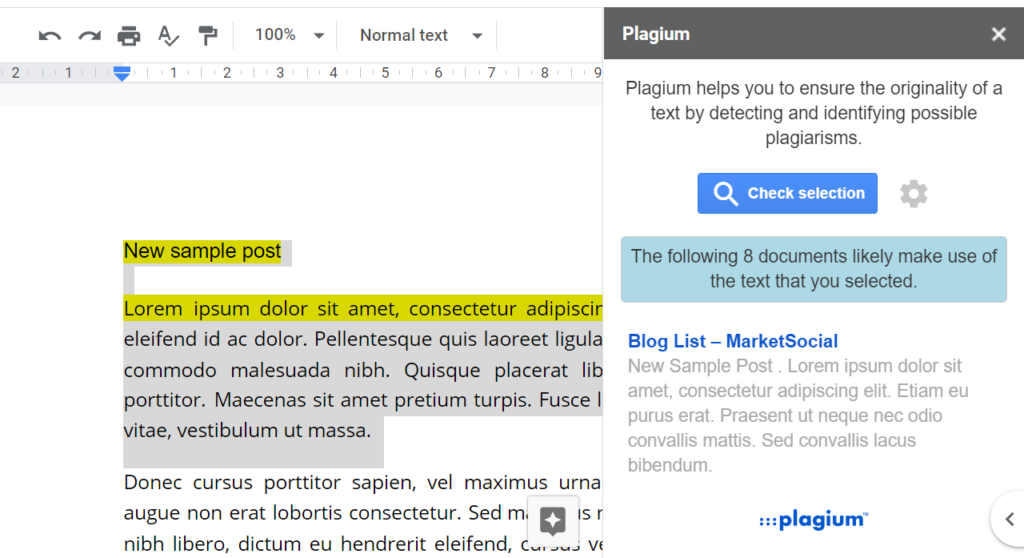
Your blog needs to be original and relevant to rank on search engines. But during the research process, you have to rely on third-party sites. So, as you rephrase ideas into your own words, you may inevitably use similar phrasing leading to plagiarism issues.
Choosing a good plagiarism checker becomes key. It should check the document against a large database of articles. The recommendations must be easy to follow. Plagium excels in these two areas. It’s also simple to use and comes with 24 free checks.
Pros
- Similarity scores for each source
- Fast plagiarism check
- Highlights sentences
Cons
- No overall plagiarism score
Price
After exhausting the free searches, you’ll need to subscribe to the paid plans. Fortunately, they are quite affordable. The prepaid packages start at $1 for 12,500 characters, and the cheapest monthly plan goes for $9.99.
Where to add it: Plagium
5) Read Aloud: A Text to Speech Voice Reader
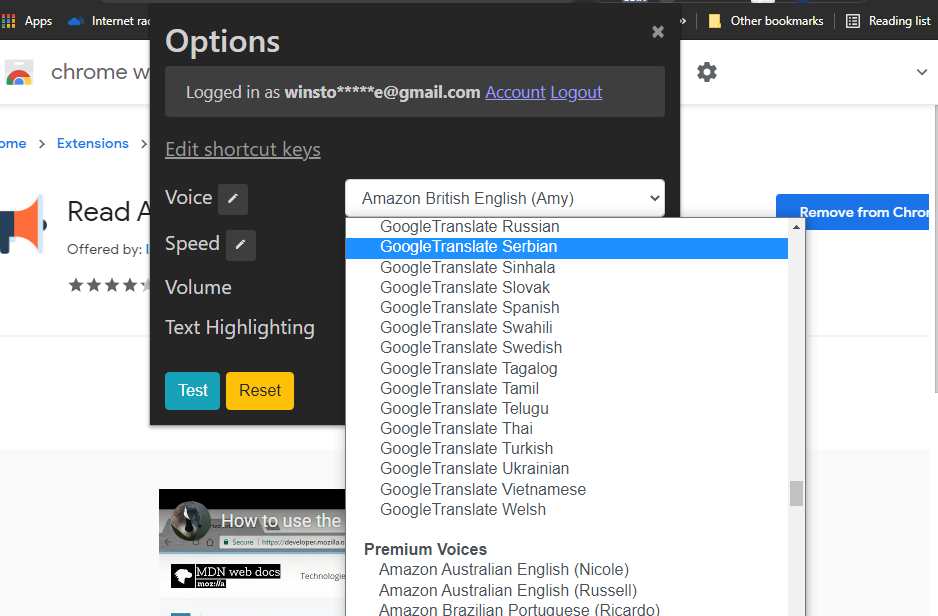
After writing a piece of text, the best way to edit it is to read it out aloud. You can tell how the sentence sounds and spot any errors. Reading the text aloud each time can become repetitive. It may also slow you down.
Text-to-speech tools can help. You simply write the text and have the computer read it back to you. There are numerous add-ons that provide readout functionality on the Google Workspace Marketplace.
We’ve tried several options actually, but no add-on comes close to Read Aloud. It’s an extension that you can add to Chrome, Firefox, and Edge. While it’s a Chrome extension and not a Google Docs Add-on, we had to mention it because it outshines other text-to-speech tools because it has a selection of many free languages from Amazon, Google, and Microsoft. It also provides users with the ability to vary the readout speed, and tone.
Here is a productivity hack when using the extension in Google Docs. For the tool to read out the entire page, place the cursor at the start of the document and hit play. It will read all the pages in order.
Pros
- Customize the speed, tone, and volume
- Plenty of free voices
- Multiple languages
- Great for self-editing
Cons
- Lacks the ability to convert text to audio files
Price
Premium voices cost about $1 for 2 million characters.
Where to add it:
Firefox: Read Aloud for Firefox
Chrome: Read Aloud for Chrome
Edge: Read Aloud for Edge
6) Text Cleaner
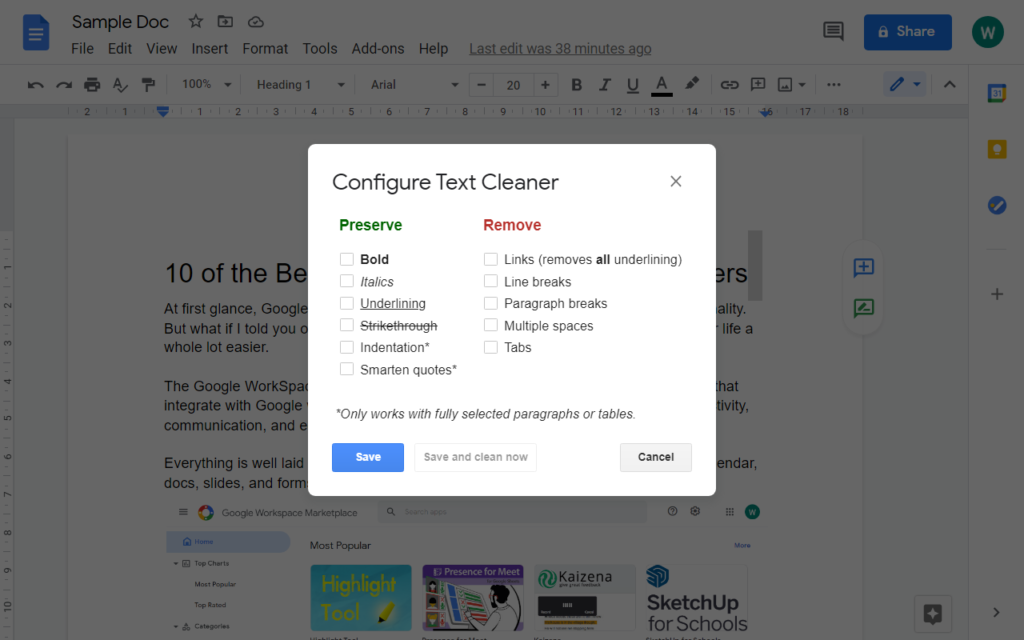
I’m highly susceptible to adding multiple spaces in between words. This means that I have to waste a lot of time removing each space.
The clear formatting command can easily remove the spaces. But it will also strip away all formatting from the selected text. Writers often want to retain links, bold, italics, links, and other formatting.
Text cleaner is a huge time-saver. It allows you to remove formatting for the selected text, but you get to choose what to preserve or remove.
Pros
- Quick and easy to use
- Highly customizable
- Completely free
Cons
- Many complaints
Where to add it: Text Cleaner
7) WordPress for Google Docs
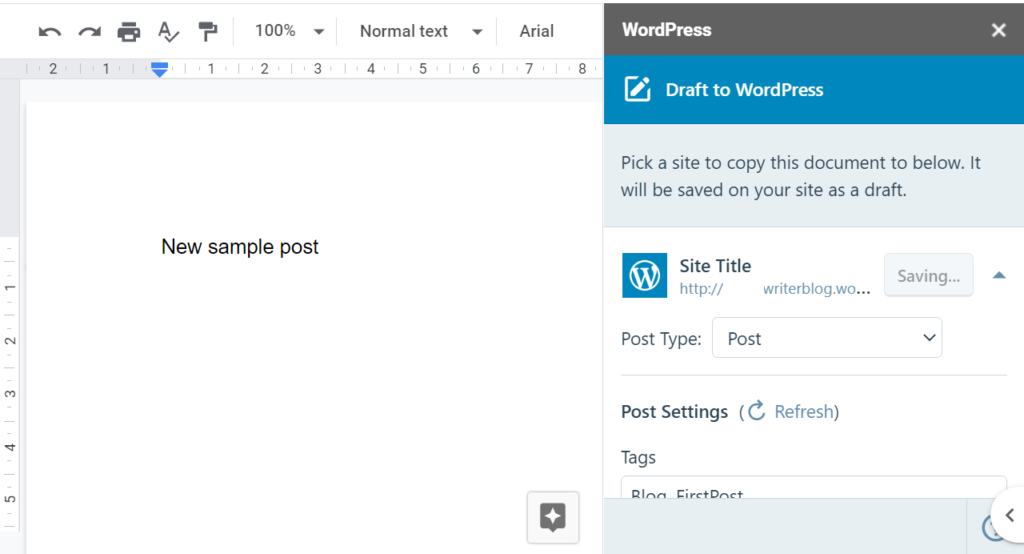
Everyone would be using the WordPress editor to compose their documents, but it lacks advanced editing capabilities. So, many bloggers choose to use Google Docs. The choice comes with the hassle of transferring documents between the two platforms, often with disastrous consequences because of the different formatting.
WordPress for Google Docs automatically creates the draft on a WordPress.com site or Jetpack-connected site. To link an externally hosted website, you first need to install a Jetpack plugin directly from the plugins library.
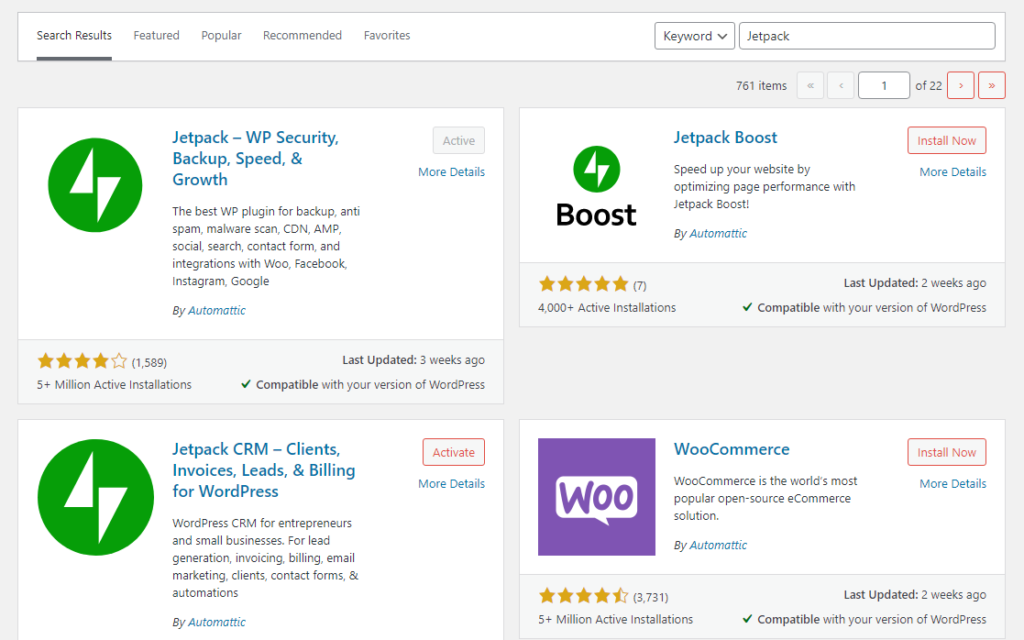
After installing and activating the Jetpack plugin, sign in or create a new WordPress.com account. Refresh the Google Docs file, and check the plugin’s sidebar to see your website.
Pros
- Free to use
- Creates different types of posts
- Saves time transferring docs
Cons
- History of bugs
Price
There is no need to pay for the plugin, but you can pay for other JetPack features.
Where to add it: WordPress for Google Docs
8) Doc Tools
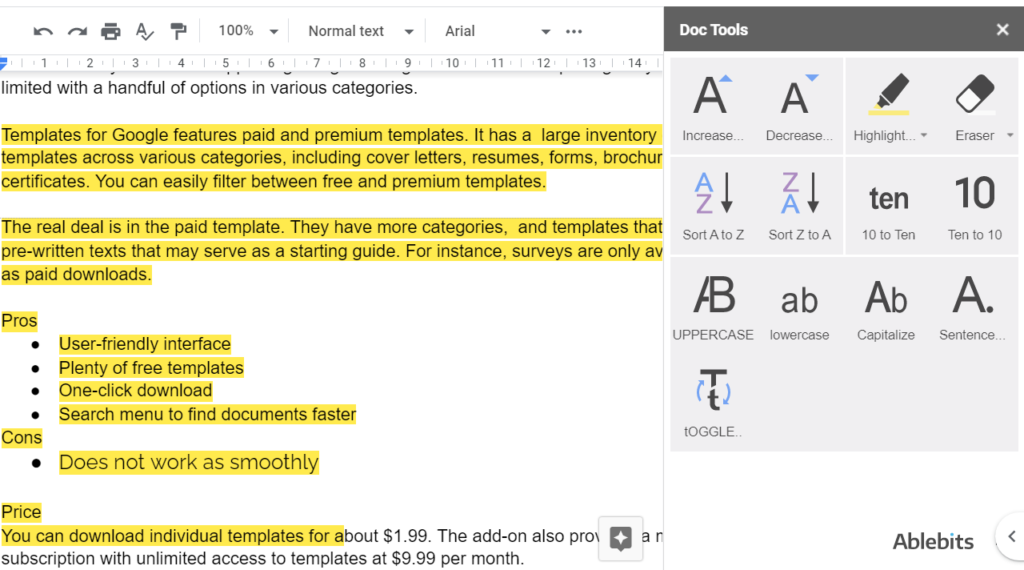
A lot of time is wasted selecting formatting options from the main menu. For instance, just to increase the font incrementally, you need to go to Format > Text > Size > Increase Font Size. You can perform this function by simply using the keyboard shortcut, but you may not be aware if that option exists.
Some formatting options are also missing such as the ability to sort items from A to Z. There is no quick way to convert numbers to words.
Doc Tools provides formatting options that many people find useful. It has been downloaded over 2.5 million times.
Pros
- Free to use
- Single-click formatting tools
- Quick access sidebar
Cons
- Only 13 single-click options
Price
The tool is free, and there is no paid version.
Where to add it: Docs Tool
9) OneLook Thesaurus
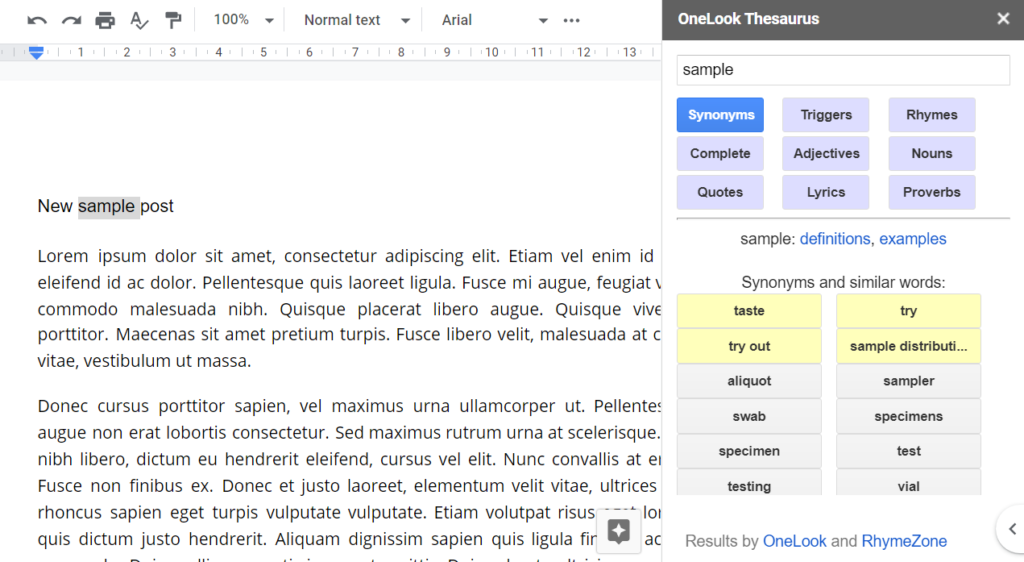
Repetition soon leads to boredom. So, writers vary their writing by using synonyms. But a lot of time is wasted performing searches on external online thesauruses.
You can save a lot of time spent finding synonyms by using OneLook Thesaurus. All you have to do is select a single word or an entire sentence for synonym recommendations. It can also suggest quotes, proverbs, and lyrics. If you don’t know the right adjective or noun to use with a particular word, just use the tool to find it.
Pros
- Free and easy to use
- Recommends proverbs, synonyms, and quotes
- Powerful suggestions
Cons
- Feels dated
Price
The tool is free with no paid versions.
Where to add it: OneLook Thesaurus
10) LucidChart Diagram
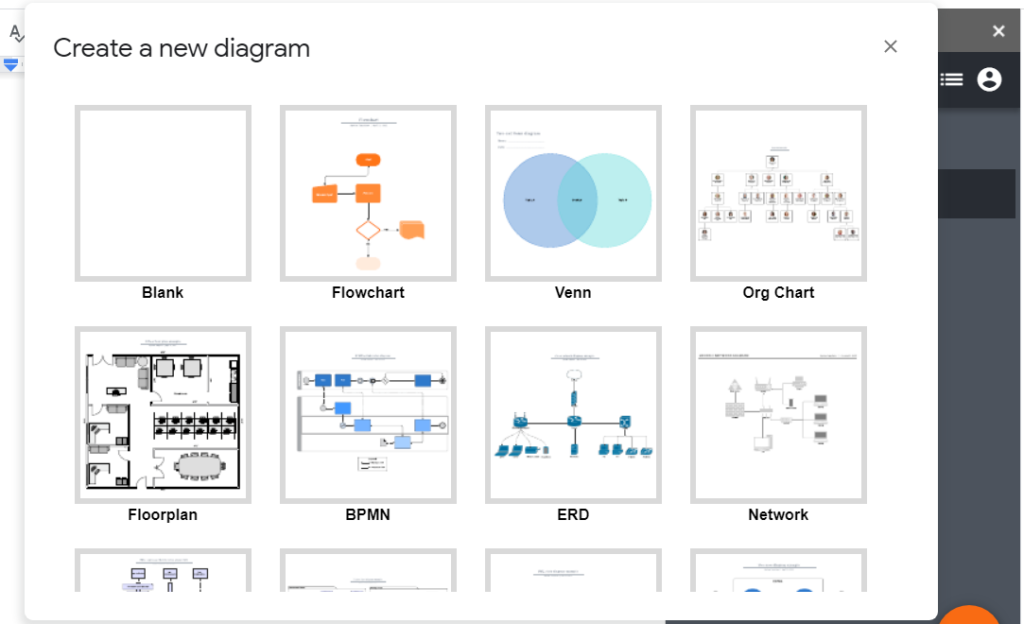
Google Docs has an inbuilt drawing tool, but it’s very simple and may not meet the demands of creating complex diagrams. It doesn’t come with pre-built templates, so you must start everything from scratch.
LucidChart allows you to build interactive diagrams with its intuitive user interface. It comes with a wide range of suggested shapes. You can create any type of LucidChart diagrams such as mind maps, timelines, wireframes, user journeys, and product roadmaps.
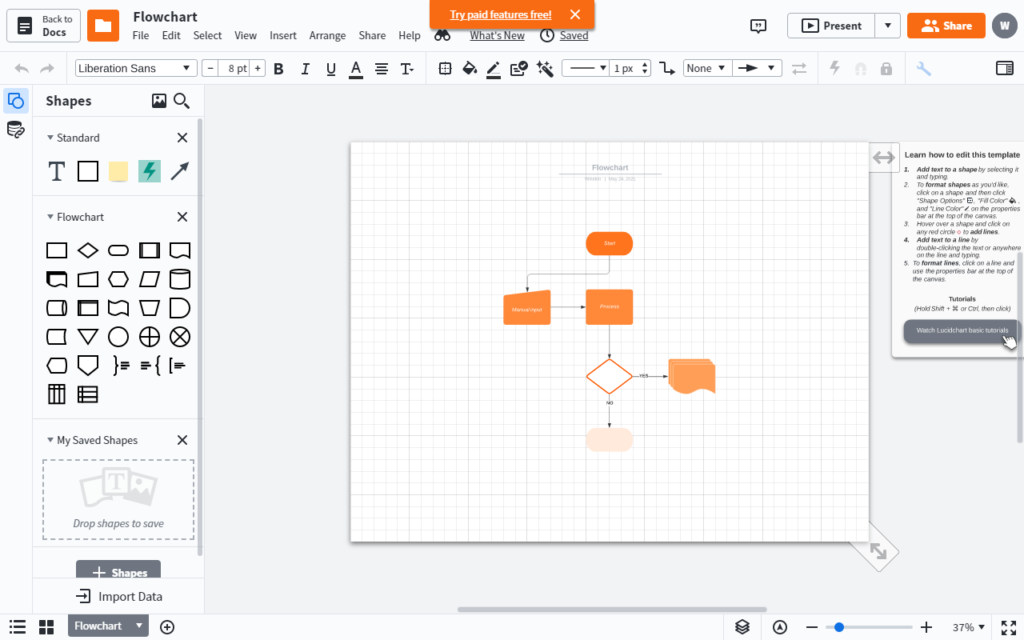
After using the external editor to create diagrams, you will find them directly on the Google Docs sidebar.
Pros
- Supports a wide range of integrations
- Thousands of shapes
- Trusted by industry leaders
- Real-time collaborations
- Affordable choice
Cons
- Requires a bit of practice to get it right
Price
The single-user plan costs $9.95 per month. They have a team plan as well for $20 per month. You can save on the fees by subscribing to the yearly plan.
Where to add it: Lucid Chart
11) Zenbrief
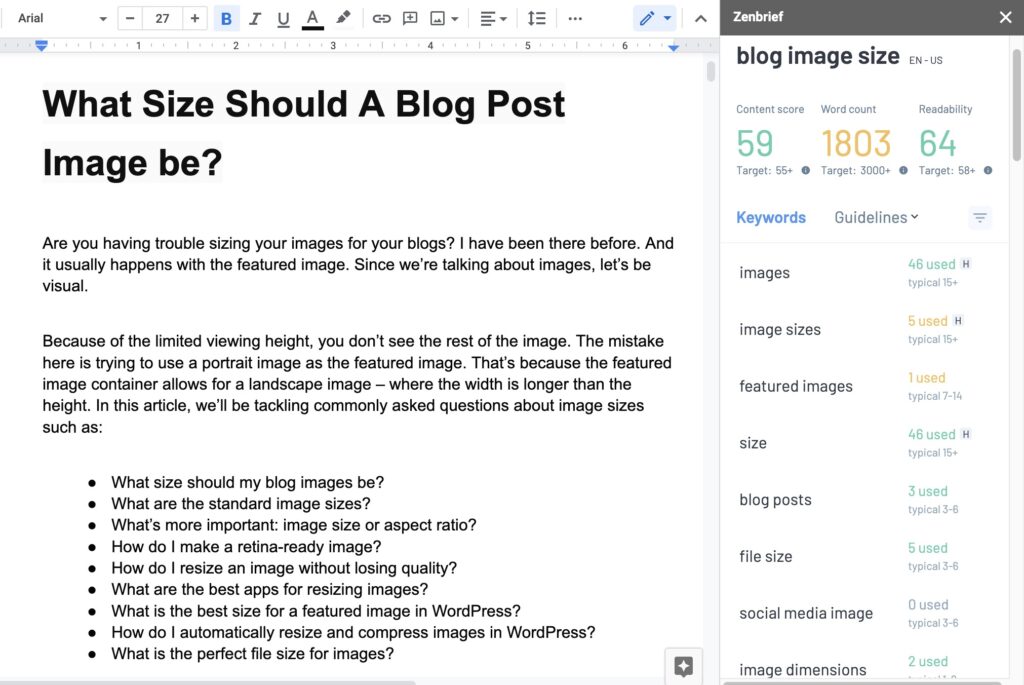
The rules of the game in SEO seem to be ever-changing. WIth Google releasing algorithm updates every now and then, it seems tough to keep up with. The truth is, those updates are meant to make the most relevant content reach the top of the rankings on search engines results pages. To decide which content to prioritize, Google uses a subset of AI called Natural Language Processing, to understand content and rank it accordingly.
This is where an AI-driven content optimization tool like Zenbrief becomes useful (disclaimer: we built it). Zenbrief makes it easy to check your content has enough depth to claim a top spot on search results for a given topic (for example “blog image size” in the above screenshot).
As you write your article and include the list of recommended keywords in your Google Docs document, the tool gives you immediate feedback by calculating a content score.
Now, because the first step requires you to import an existing content brief, you’ll need a Zenbrief account to use this tool or receive a shareable Google Docs link from an existing user. Therefore, this tool is more appropriate for content teams that work with freelance writers.
Finally, the tool allows you to view a content brief’s guidelines and content outline. These features are quite useful when writing long-form content.
Pros
- Target word count and content score
- Real-time content and readability scores
- Detailed list of keywords and frequencies
- Content brief guidelines and outline
- Content outline
Cons
- Requires a paid Zenbrief account to import content briefs
Price
Zenbrief starts at $79 per month. You can get a trial account for just $8 which allows you to create 3 SEO content briefs and import them into Google Docs.
Where to find it: Zenbrief
12) SEMrush
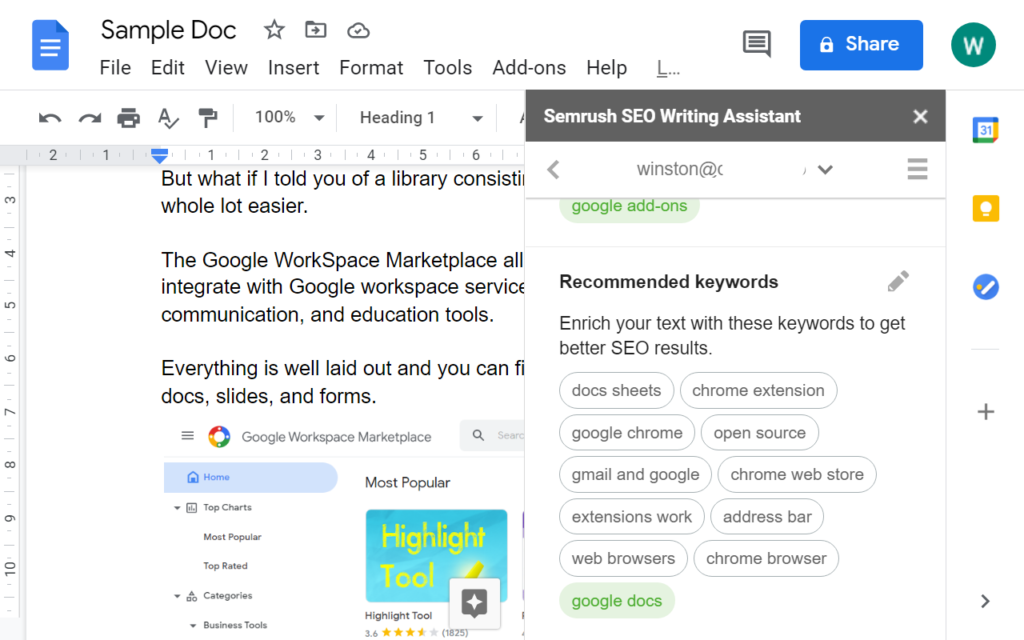
If you publish blog posts online, you must optimize them by including the right keywords to rank for relevant search terms. Writers spend a lot of time analyzing their finished work to ensure that it has all the keywords.
SEMRush is one of the best SEO writing assistants. You just need to specify your focus keyword and the tool will analyze the documents to ensure that it has been used appropriately. It further recommends more keywords for better SEO results.
Pros
- Great keyword recommendations
- Convenient sidebar location
- Readability score
- Keyword difficulty score
Cons
- It does not provide a breakdown of keywords used
- Costly monthly plan
Pricing
Some features require the Guru plan, such as plagiarism check and tone of voice. The pro package goes for $229.95 per month.
Where to add it: SEMrush
Other useful Google Docs add-ons
- easybib bibliography creator: this add-on allows you to easily create citations and format them to the right standard (MLA, APA, Harvard, etc)
- google translate: this tool allows you to use the Google Translate functionality within Google Docs so that you can translate your paragraphs from one language to another.
- code blocks: allows you to insert code in your Google Docs content.
- footnote style: this add-on allows you to change the footnote style of your entire Google Docs document without having to manually change each one of them.
How to find and use Google Docs Add-Ons?
There are two ways to access the Google Workspace Marketplace. One way is to navigate to workspace.google.com. The second way is to access the marketplace in Google Docs. From the menu, go to Add-ons > Get Add-ons.
What is the difference between Google Docs Add-Ons and Google Chrome Extension?
Sometimes Google Docs Add-ons are called Google Docs extensions, which may cause confusion if you’re familiar with Google Chrome Extensions. So let’s clarify the difference between Google Docs Add-Ons and Google Chrome Extensions.
A Google Docs add-on runs within the Google Products environment, allowing it to work across different browsers and operating systems. On the other hand, an extension extends the functionality of the browser and works across all websites. But it’s browser-specific, meaning that a Chrome extension will not work on other browsers such as Safari and Mozilla Firefox.
Should you trust Google Docs add-ons reviews?
Now that you know what the best Google Docs add-ons are, you will probably start searching for them on the Google Workplace Marketplace and evalutate the add-ons based on its reviews. A word of caution here: an add-on may have many negative reviews, but the developers may have published new updates to address them. So don’t get discouraged when you see a tool with low ratings. Install it and take it on a test run.
Bottom line
You can discover more great add-ons from the Google Workplace Marketplace.
Google also comes with great tools such as Voice Typing, Dictionary, Script Editor, and Citations. You can access them from the “Tools” drop-down menu.