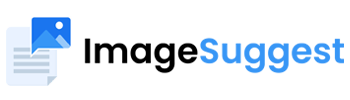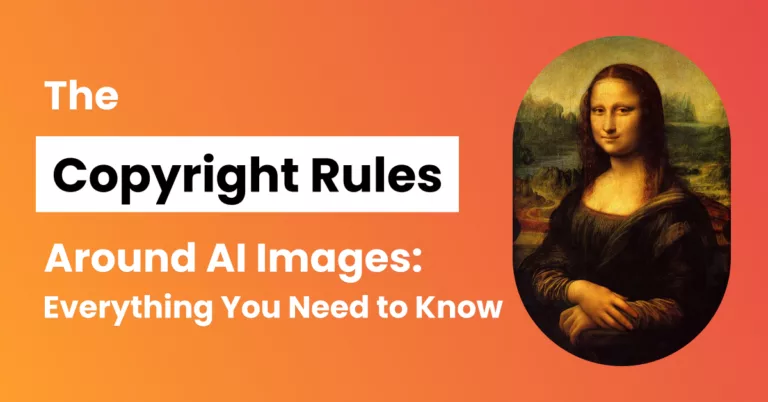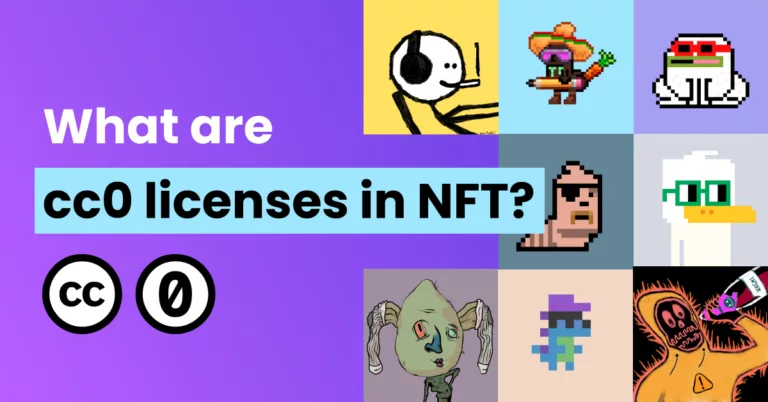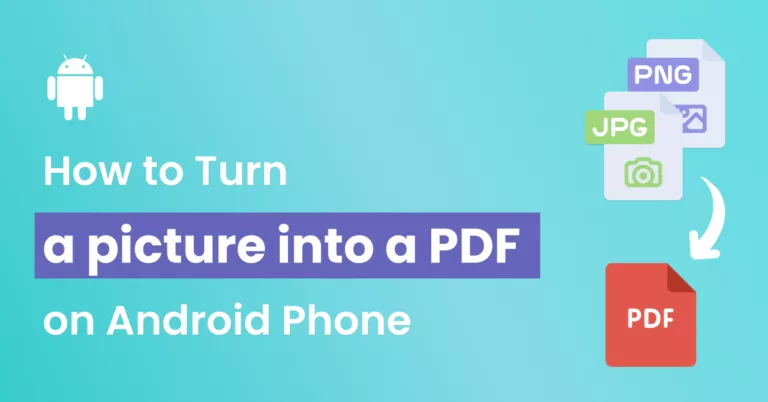With the ever-increasing improvement in photo resolution, have you ever wondered how much actual disk space your photos take? This is what we’re going to look at today. Until recently (i.e. OS 15 and later), Apple didn’t provide any easy way to get that information.
In this article, we’ll describe the step-by-step methods you can rely on to find the size of a photo on an iPhone. We’ll go from the easiest method to the most tedious one.
1. View photo size directly in the Photos app [iOS 15+ only]
If you have installed iOS 15 or later on your iPhone, finding the size of an image is very easy because this feature comes natively. If you haven’t updated your phone’s operating system to iOS 15 or later, feel free to do it now or skip this paragraph to use another method.
This method only takes a few steps:
Step 1: open the Photos app
Step 2: select the Photo you’d like to see the size of
Step 3: swipe up or click on the “i” (info) icon
You’ll then be able to view the EXIF metadata of the photo. This includes the file size of the photo, when and where it was taken, its dimension, the device that was used, and more.
![find the photo size of an image on iPhone [iOS 15 and Later]](https://imagesuggest.com/wp-content/uploads/2022/10/find-the-photo-size-of-an-image-on-iPhone-iOS-15-and-Later-e1665565857519.png)
2. Use the Mail app
If you’ve ever attempted to send a photo by email on your iPhone, you couldn’t miss Apple’s invitation to reduce the size of the photo prior to sending it. That’s exactly what we’re going to use to find out the size of your iPhone’s photos. To be clear, this method is more of a “hack” than an actual “method” as Apple engineers didn’t design it for that purpose. However, it’s a very quick-and-easy way to get the info we need.
Here is how it goes:
Step 1: select the photo you want to check the size of
Step 2: click on the Share button at the bottom left of the screen
Step 3: select the Mail app
Step 4: start composing an email to yourself
Step 5: click on the Send icon: you’ll now be able to view the “Actual Size” of your photo.
That’s it. Pretty easy, isn’t it?
3. Download a third-party app
So you want to check the size of an image on your iphone, huh? As Apple’s witty phrase goes, “there’s an app for that”. There are two types of third-party apps you can download to view your iOS photo sizes:
- Photo gallery apps
- Exif metadata apps
We recommend the second option as it doesn’t force you to “duplicate” the Photos gallery app functionality on your iPhone. Besides, as you’ll soon find out, it will satisfy the geek in you.
We’ll mention one app of each type:
Isn’t it funny that you have to download a Google app to check the file size of Apple
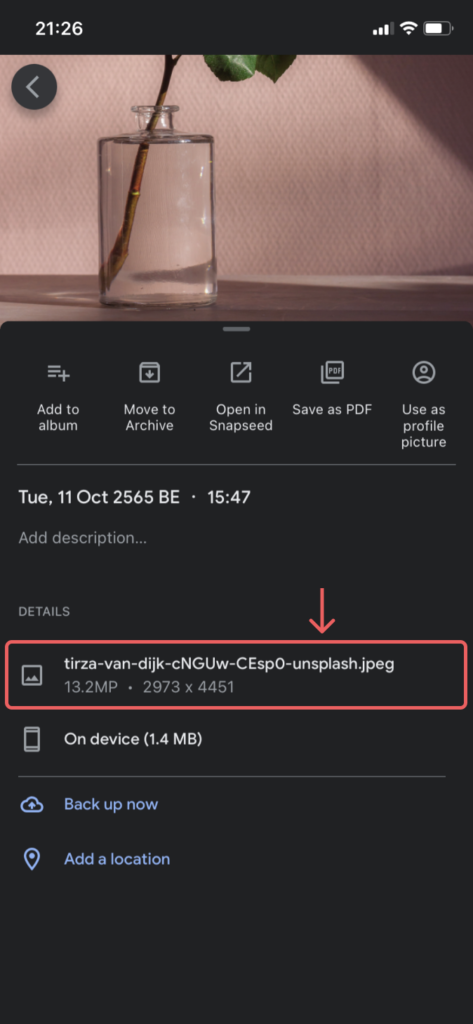
This popular app allows you to view more than 50 metadata tags on your photos. These metadata include depth, color space, ISO, light source, orientation, resolution, aspect ratio and date taken. The one we’re after is simply called Image Size.
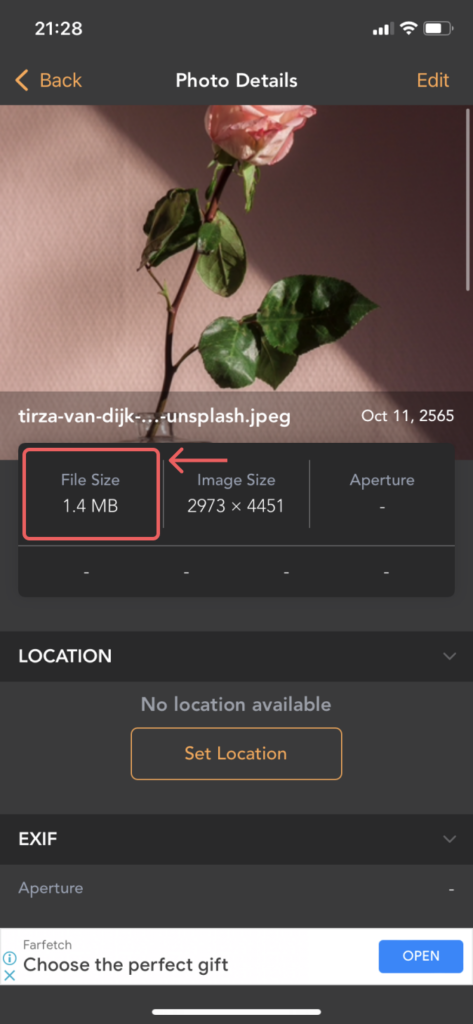
4. Use the Files app to view the size of a Photo
The Files app is pre-installed on iPhones. It allows you to view the files that are saved on the Cloud, on external storage or directly onto your iPhone’s storage space.
If you save your iPhone photos in the Files app, you’ll be able to see their file sizes. Here is how to proceed:
Step 1: Open the Photos app
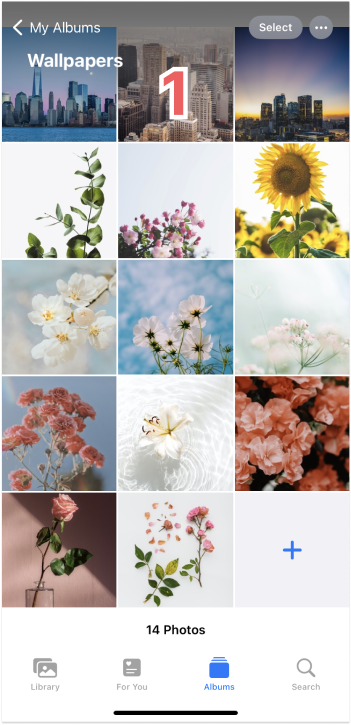
Step 2: Select the Photo you want to know the size of
Step 3: Click on the Share button at the bottom left of the screen
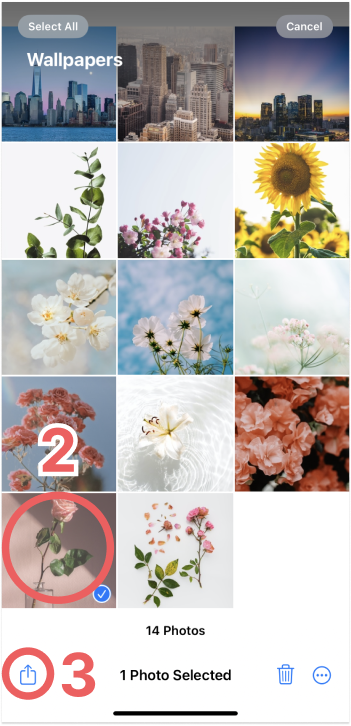
Step 4: Scroll down until you can tap on “Save to Files”
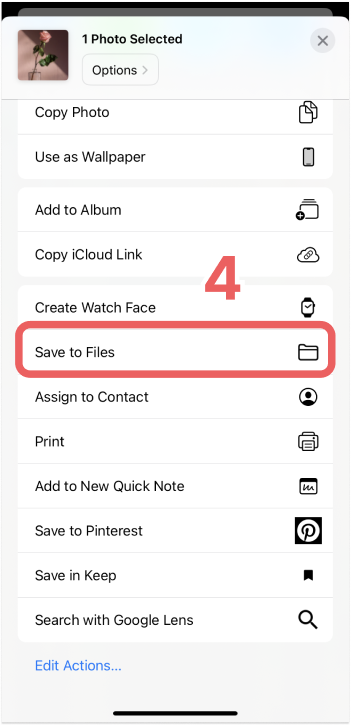
Step 5: Download the file in “On My iPhone” folder (any other folder would work) ; your photo is now saved within that folder; the next step is to open the Files app and find it.
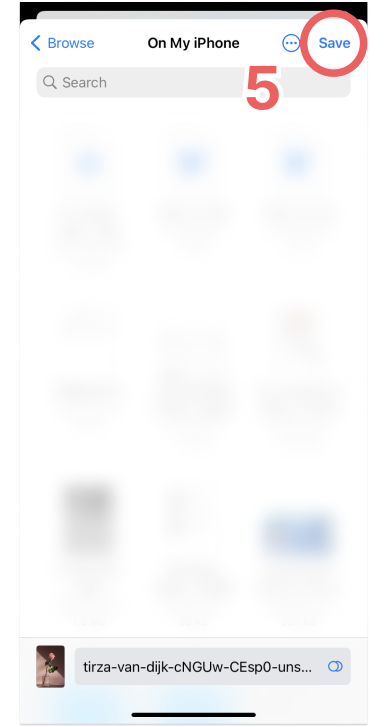
Step 6: Open the Files app. You may find it by searching for it (swipe down from the middle of your Home screen to make the search field appear)
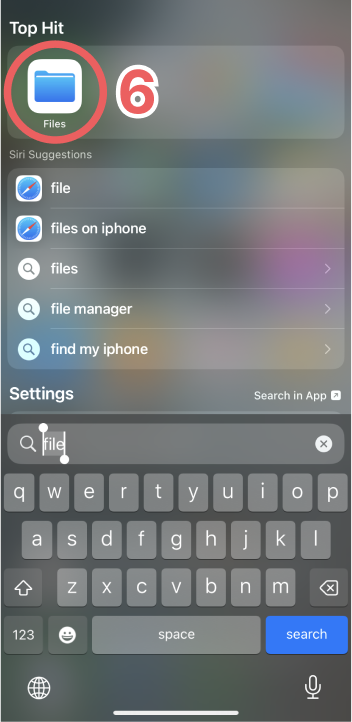
Step 7: Go to the folder where your photo is saved
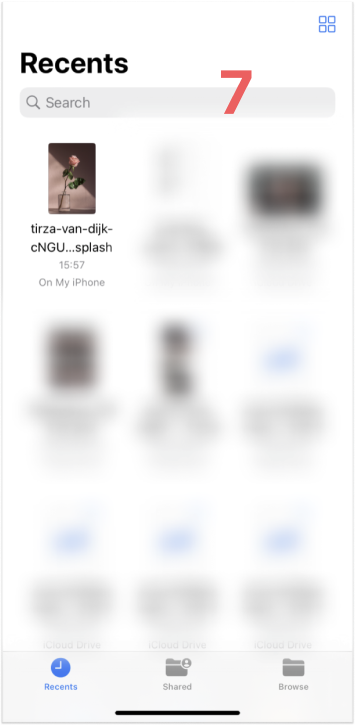
Step 8: “Long touch” the photo; this should trigger the display of a menu. Then click on “Info”.
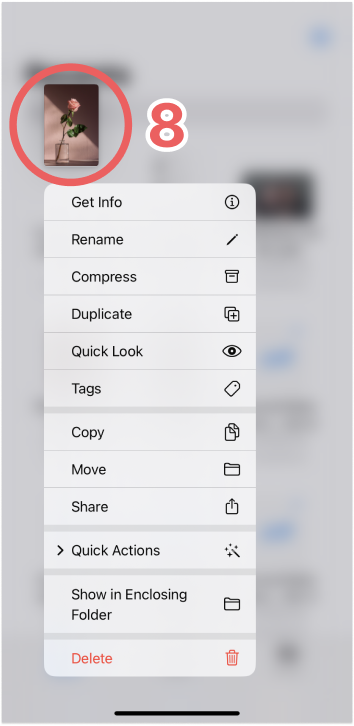
Step 9: Read the “Size” info
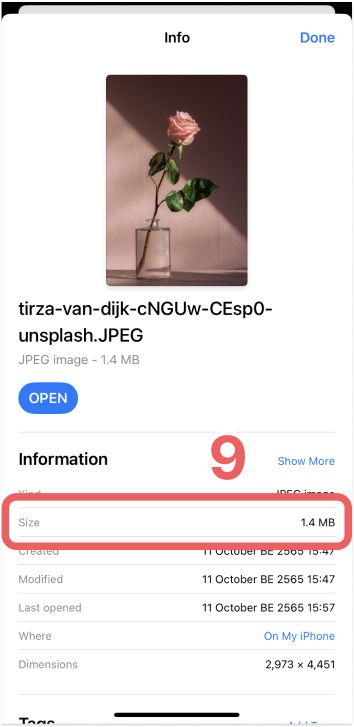
5. Build an Apple Shortcut to extract an image size [iOS 12+ only]
The Shortcuts app is pre-installed on iOS 13 and later and works on iOS 12+.
- If you’re using iOS 12, you may need to download it from Apple’s app store.
- If you’re using iOS 11 and older, you may skip this paragraph, unless you really want to know what you’re missing out.
Initially called Workflow, the Shortcuts app enables you to create shortcuts to perform one or several tasks on your iPhone. It comes with many predefined tasks related to images. We’ve seen in another article how to use Shortcuts to resize your iPhone’s images. It can also be used to convert images, rotate images, flip images, crop images and… but here we’re going to use it to view a photo’s file size.
It’s a two-step process.
- First you need to create the Shortcut.
- Then, once the Shortcut is created, you’ll need to trigger it to view the file size of a given photo in your Photos app.
Let’s start with the first step. It’s a bit long but you only need to set it up once.
Here is how to create a shortcut to view your iphone pictures’ file size:
Step 1: open the Shortcuts app or search for it using your iPhone’ search feature (swipe down from the middle of your home screen in order to view it)
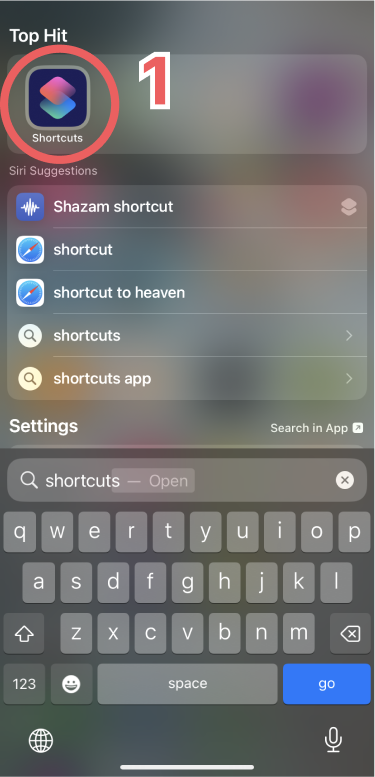
Step 2: click on “+” at the top of the Shortcuts app screen to create a new Shortcut
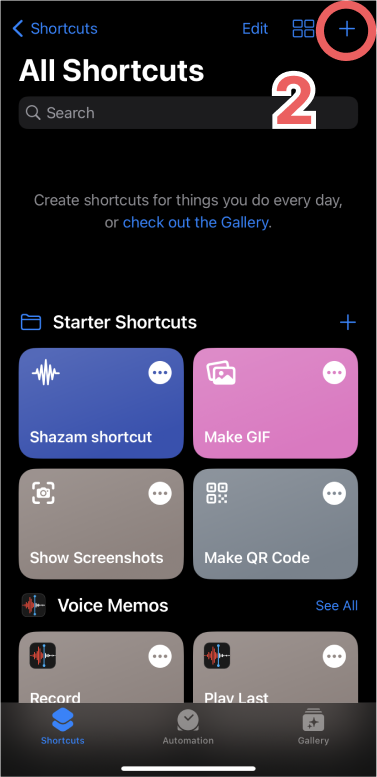
Step 3: click on “Add Action:” and search for “Get Details of Files”
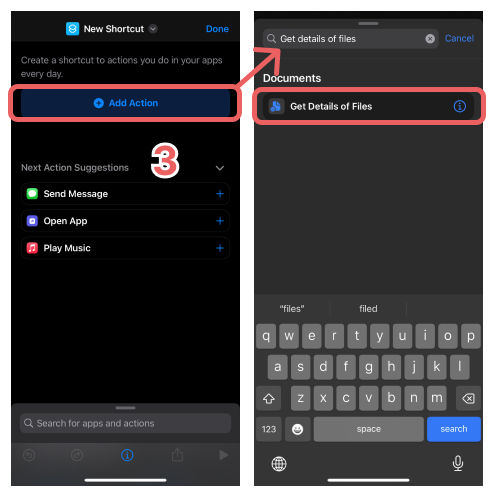
Step 4: your newly created Shortcuts action should now show: “Get File Size from File”. On some OS, you may need to manually choose the “File size” option by selecting “Detail”.
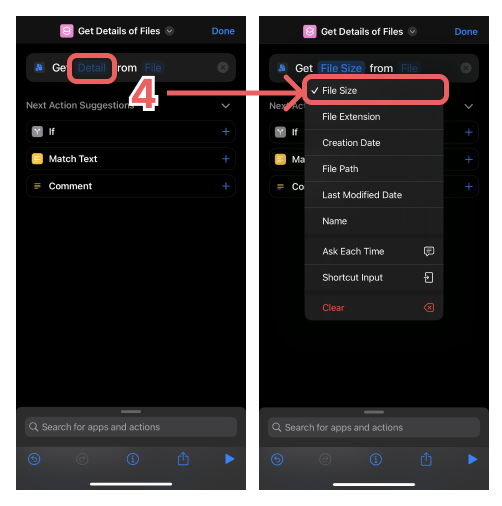
Step 5: select the second “File” input and replace it by “Shortcut input”
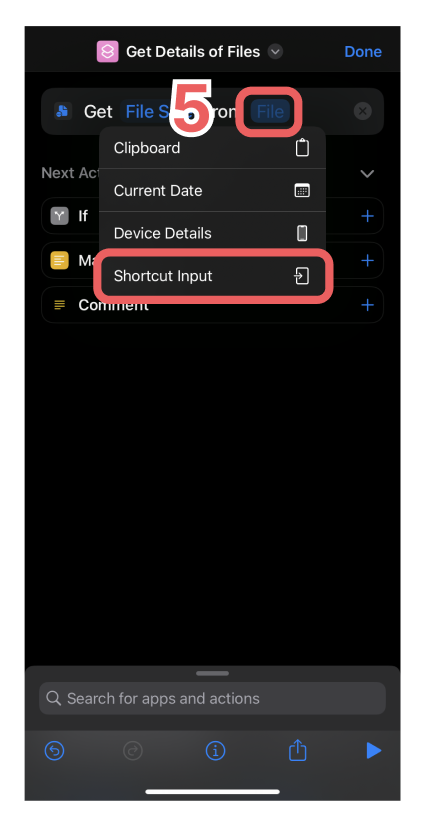
Step 6: next, add another action to display a notification upon getting the file size. To do so, tap on the search bar at the bottom of the page, search for “Show notification” and tap it.
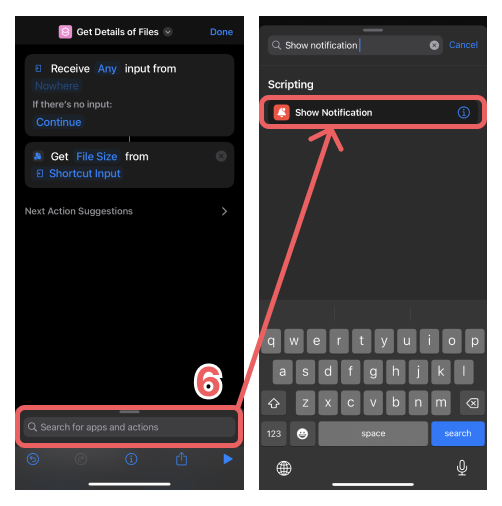
Step 7: add the variable “File size” from the suggestions to the default message “Hello world”
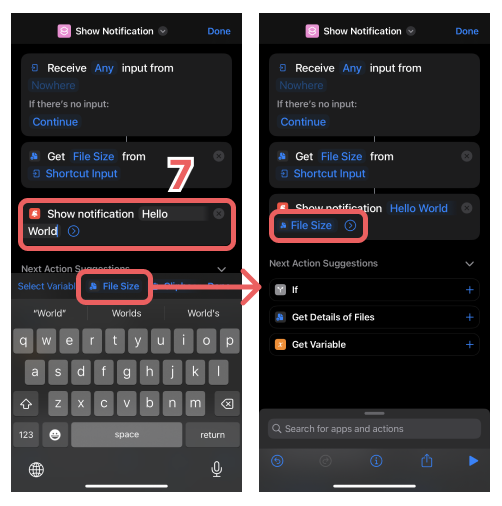
Step 8: tap on the “Play” icon at the bottom right of the screen. Then, toggle on the “Show in Share Sheet” option. This will allow you to access this Shortcuts task easily. We’ll see how shortly.
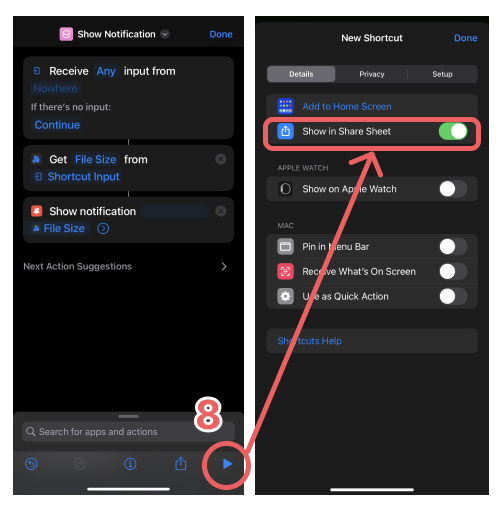
Step 9: tap on the Down Arrow next to “Show Notification” at the top of the page, then tap on “Rename” and enter a Shortcut name for this task. For example “Photo Size”. Remember that you can use Siri to run this shortcut so make sure this command is easy to remember.

Step 10: tap on “Done”: you should see the newly saved shortcut.
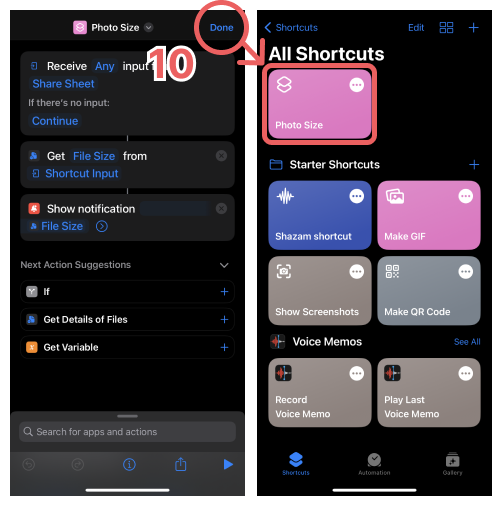
Congrats, you’ve now created a Shortcut which will be very practical to view your photos’ file sizes. Let’s now see how to use it to see the size of a photo:
Step 1: open the Photos app on your iOS device
Step 2: tap on a photo you want to know the size of
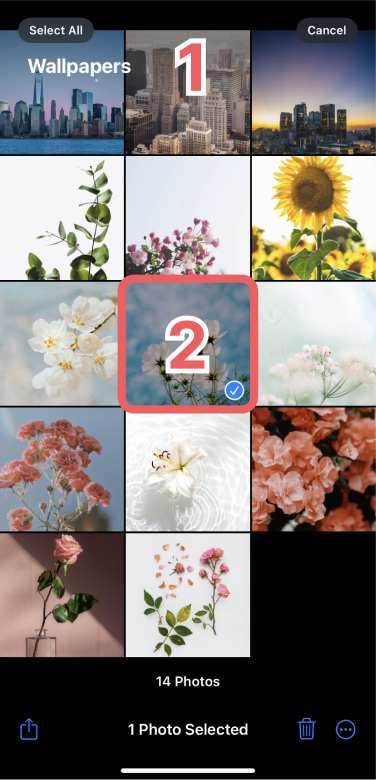
Step 3: click on the “Share” icon at the bottom left of the screen
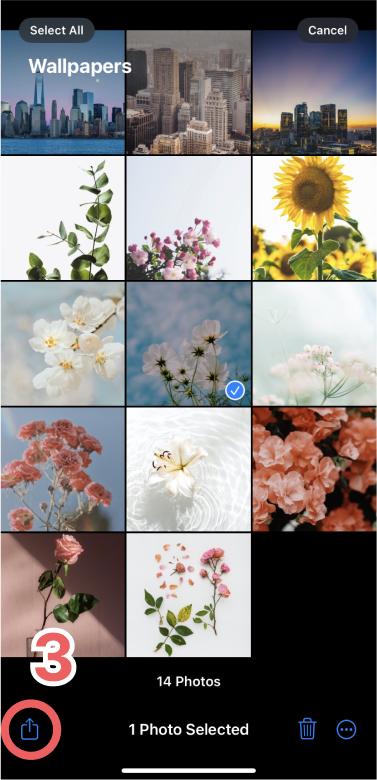
Step 4: scroll down; you should see the shortcut command you’ve previously created “Photo size” (or whatever name you’ve used to save it); tap on it
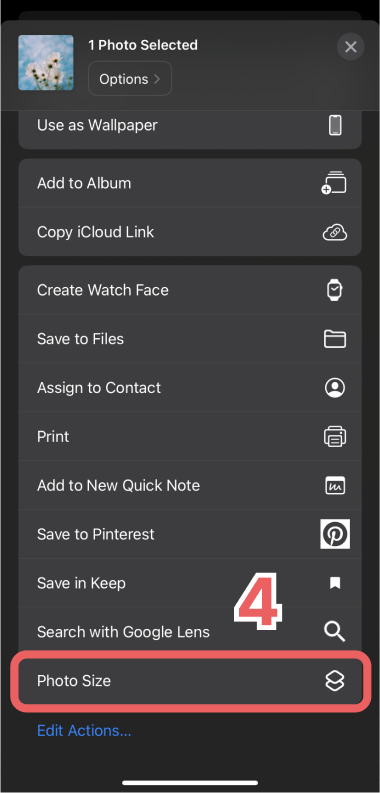
Step 5: if you tap on it, a notification will appear at the top of the screen displaying your photo’s image size.
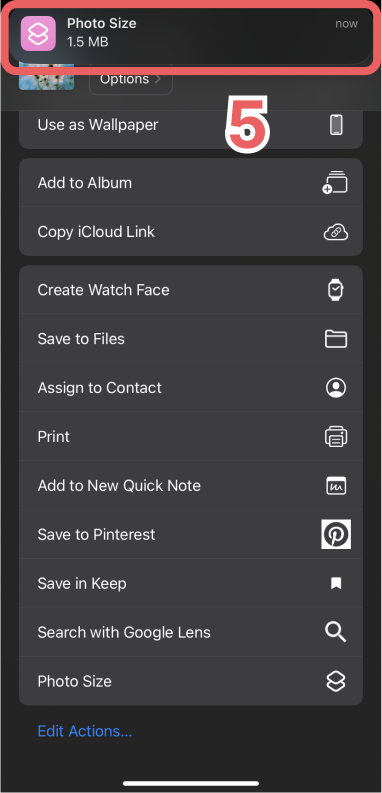
Frequently Asked Questions
What’s the difference between the image size and the image file size?
The image size corresponds to the dimensions of the image. It includes the physical size and the resolution (number of pixels) of the image. On the other end, the image file size is the amount of disk space the image file takes up on your phone. Both the image size and the file size are related. The larger an image is, the bigger the file size is.
What are photos EXIF metadata?
Photo EXIF metadata are information about a photo that are embedded in the photo file. Think of it as your photos’ fingerprints. The Exchangeable Image File Format (“EXIF”) metadata can reveal a lot of information about your photos. For example, they can reveal the date and time a photo was taken, the camera settings that were used, photo metrics such as pixel dimensions, resolution and file size, the GPS coordinates of where the photo was taken, and more. Yes, it can be quite intrusive!
My iPhone photos are taking too much space, what can I do?
You can use one of the following 2 methods:
- You can resize your iPhone pictures using a variety of methods. Make sure to pick a method that doesn’t consist in cropping the image. This is because cropping doesn’t lead to a reduction in storage space as the original photo is being kept by your iPhone.
- You can downgrade the capture format of your iPhone’s camera. To do so, on your iPhone go to the Settings app, select the Camera item, tap the Formats item; then select “High Efficiency”.
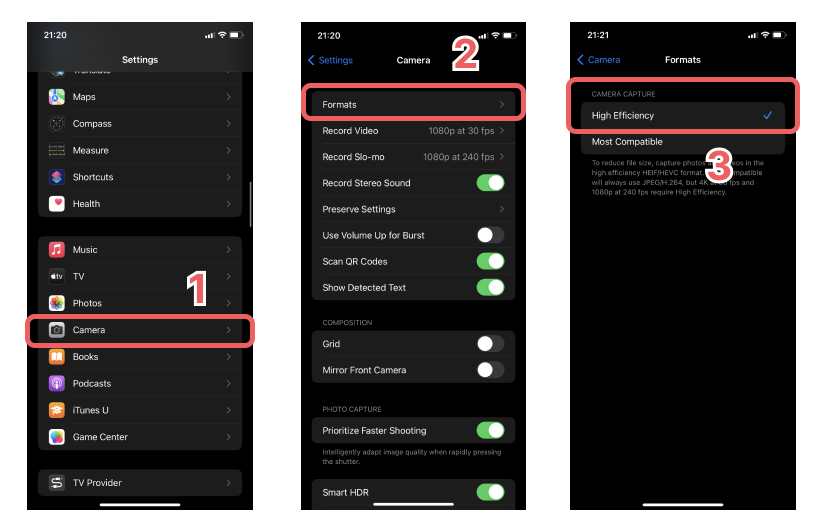
Your phone will now save photos under the HEIC (High-Efficiency Image Container) format, which is less greedy in storage space than the default JPEG format.
Summary
In this article, we’ve covered 5 different methods to check the file size of a photo on iPhone (and iPad):
- If your phone uses a modern operating system (iOS 15+) then the file size information comes natively and you won’t need to scratch your head.
- If that’s not your case, the next easiest way to find the size of one of your photos is to use your iphone’s Mail app. It automatically gives you the actual size of the photo upon sending an email.
- The next easiest way to do this is to download an EXIF metadata app. We’ve given you the reference of a popular third-party metadata app. You not only will get the file size of any image but you’ll also get a ton of metadata such as its number of pixels, the image resolution, image quality metrics, the time and place where it was taken and more.
- Your iPhone’s Files app provides another way to check your photos’ file size, although not as easy as the previous 4 methods.
- Finally, if you’re using iOS 12+, you can use the Shortcuts app to build your own “actions” to retrieve and display the file size of any photo.