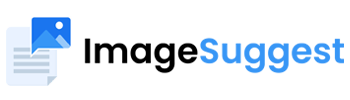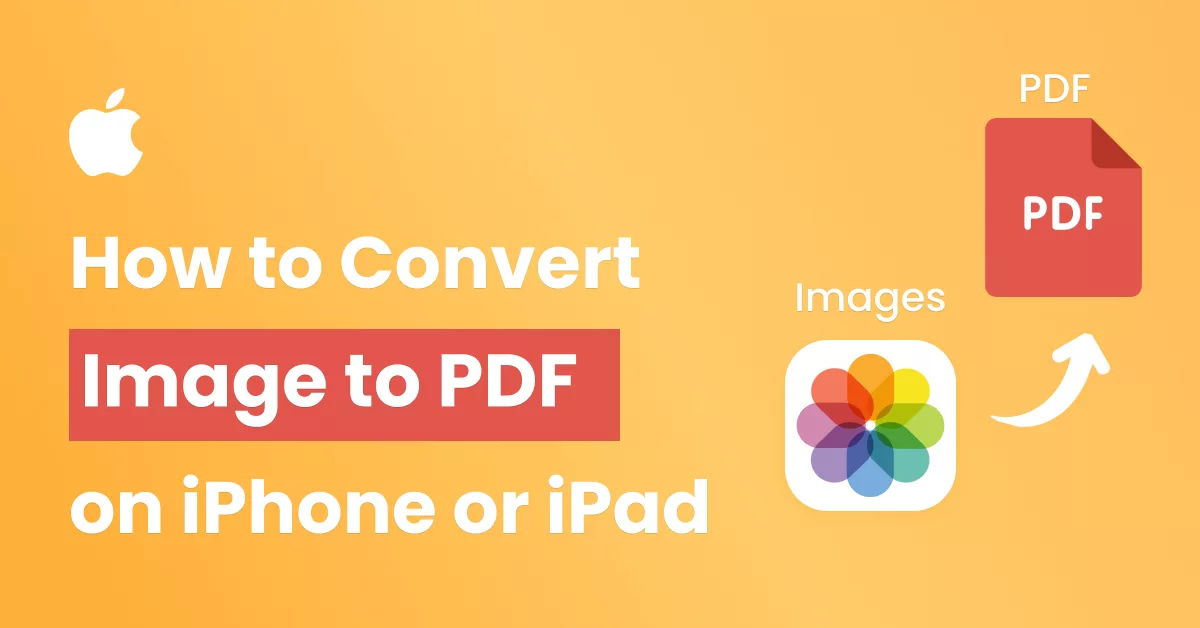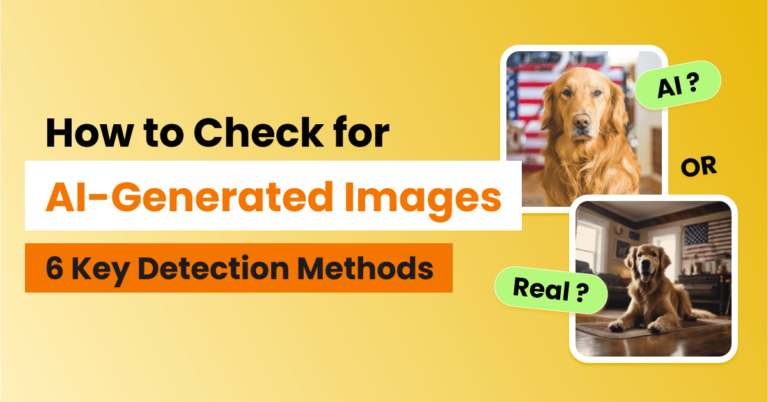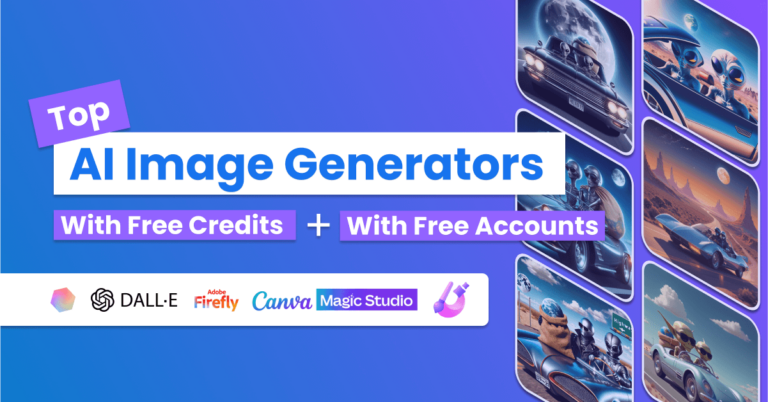Converting photos to PDF on an iPhone or iPad can be a seamless and efficient process, thanks to the built-in functionalities of iOS. Whether you’re looking to compile multiple images into a single document or convert a single photo for easy sharing, there are several native methods to achieve this without the need for third-party apps.
This article will guide you through various techniques, including using the Files app, Printer Options, Notes app, and more. Additionally, we’ll explore alternative methods such as online converters and third-party apps for those seeking extra features.
By the end, you’ll have a comprehensive understanding of how to convert photos to PDF on your iPhone or iPad, tailored to your specific needs.
Method 1: Converting Photo to PDF on iPhone without an App
Is it possible to convert an image to PDF on iPhone without installing third-party apps?
“Yes.”
In the same way, your iPhone or iPad has a pre-built functionality to resize photos, it also has the native capability to convert and compile multiple images to PDF. By “native” we mean that your iPhone or iPad already has this function built into its operating system or software, so you don’t need to install any additional apps or software to convert a photo to PDF format.
Pretty good news for those of us who like to keep our home screens uncluttered!
There are several ways to go about it. You can use the
- Files app
- Printer Options
- Books app
- Notes app
- Shortcuts app
Let’s see how each works:
a) How to Convert a Photo to PDF on iPhone With the Files App
The Files app technique is ideal if you want to compile multiple images or photos into one PDF document.
Prerequisite: Save the photos you want to compile in one folder to easily access them in the Files App. (See steps 1 to 8)
- Open the Photos App.
- Select the photos you want to compile.
- Click on the Share icon (check the bottom right-hand corner).
- Choose Save to Files.
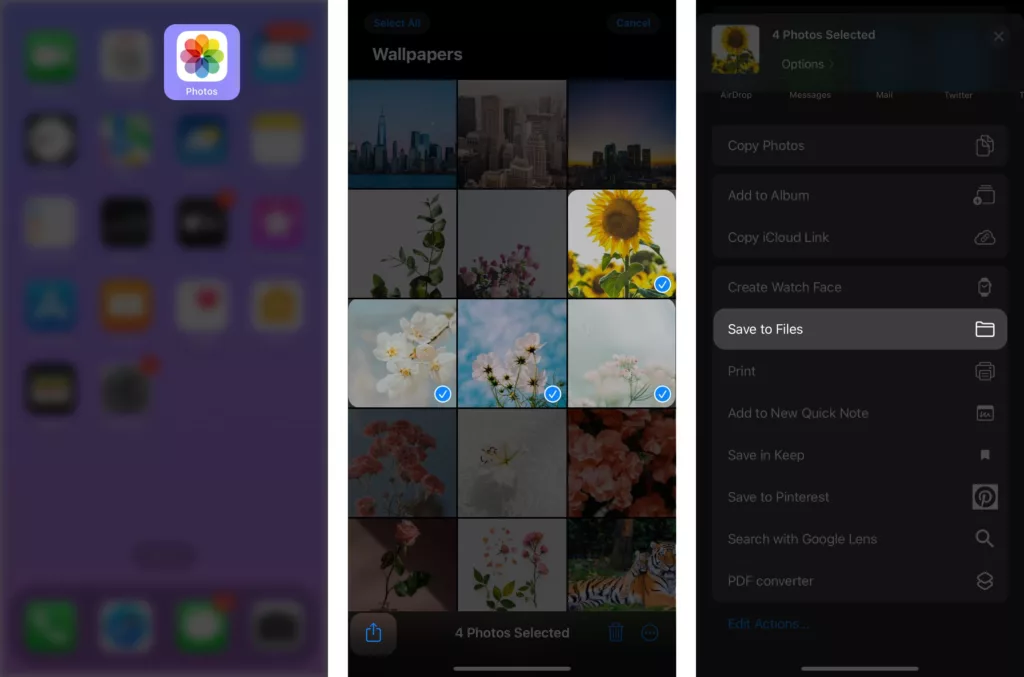
- You’ll need to create a new folder on the ‘On My iPhone’ Folder.
- Select the folder to expand it, and from the right top corner you should see a New Folder icon.
- Give your folder a name that you can remember such as “Images files to PDF) and select Done.
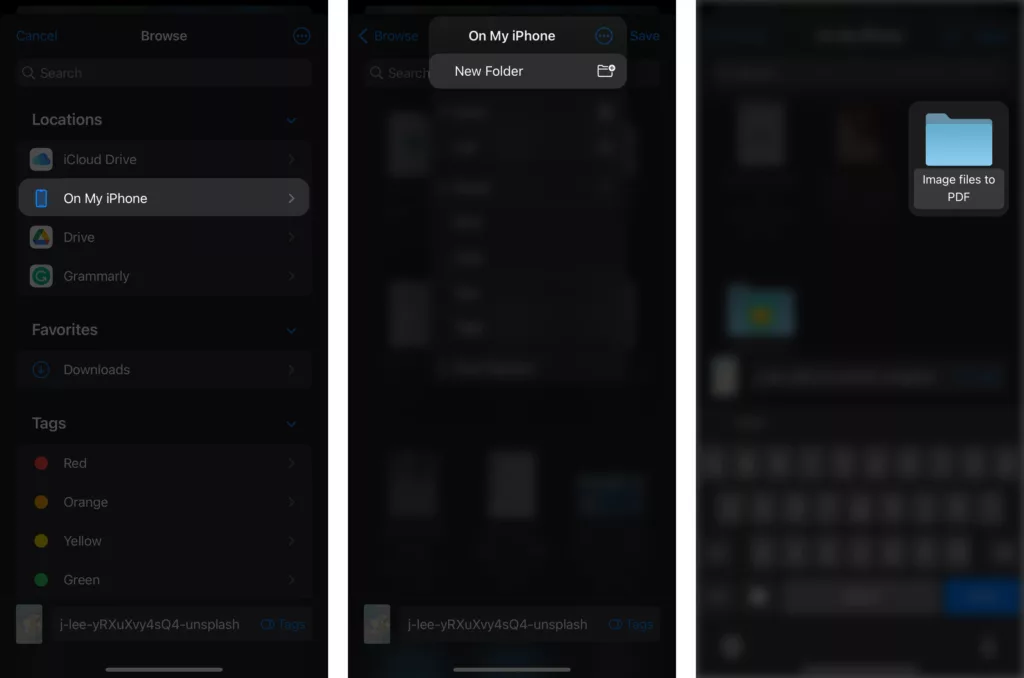
- Select Save (from the right-hand corner) to finish the process of transferring the selected photos to the new folder you have created.
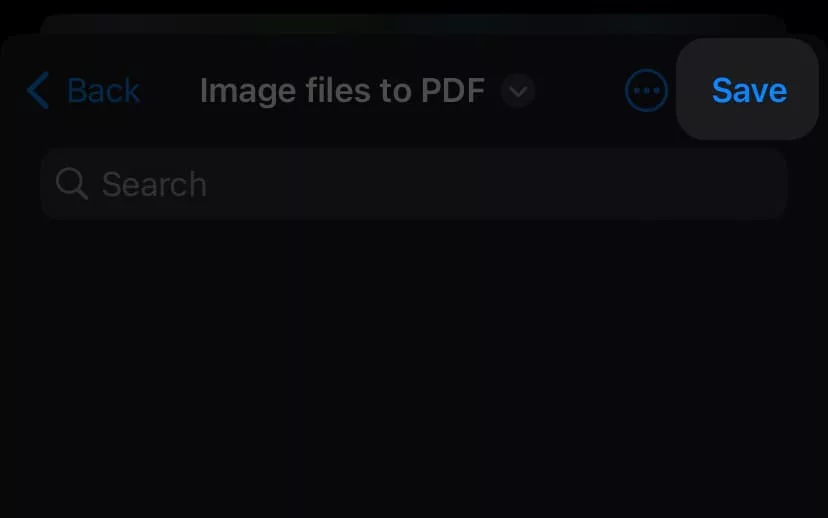
For the next process, we’ll use the Files app to access the newly created folder and convert the photos to PDF.
- Open the Files app.
In case you can’t easily find it by swiping through your app pages on your iPhone’s home screen, from your iPhone’s home screen, swipe down from the center of the screen to open the Search bar. Then, in the search bar, type “Files” and the Files app icon should appear in the search results. Tap on the Files app icon to open the app.
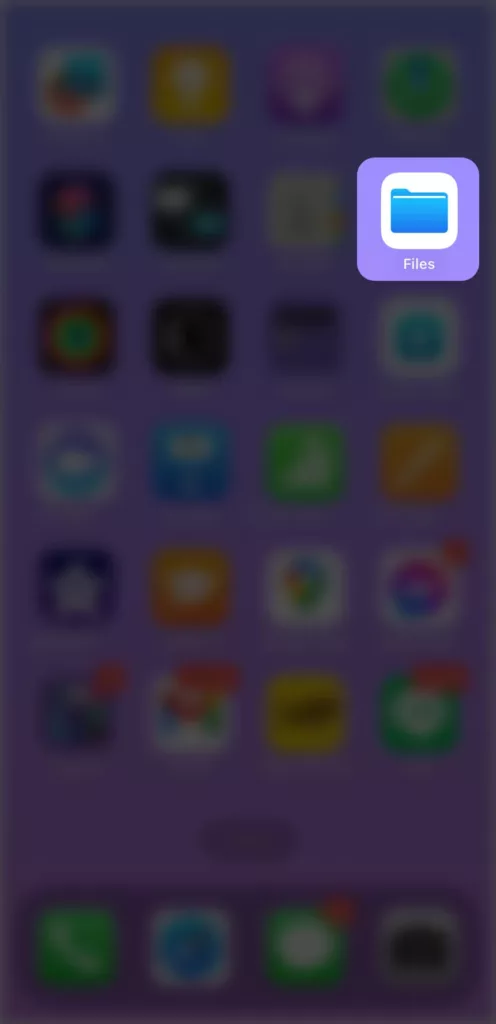
- Locate the folder that you have just created and saved your images.
If you want your images to be compiled in a certain order in the PDF document, you can change the alphabetic order of the file names, for instance, if you have four images, you can assign them the numerals 1 to 4.
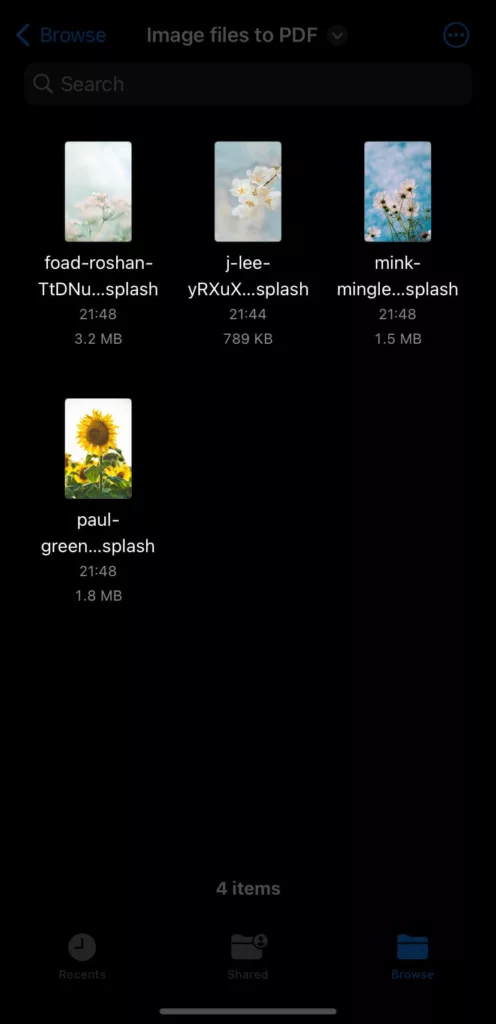
- Select all the images in the folder, and from the bottom menu, select the More icon (Three dots).
- Tap Create PDF.
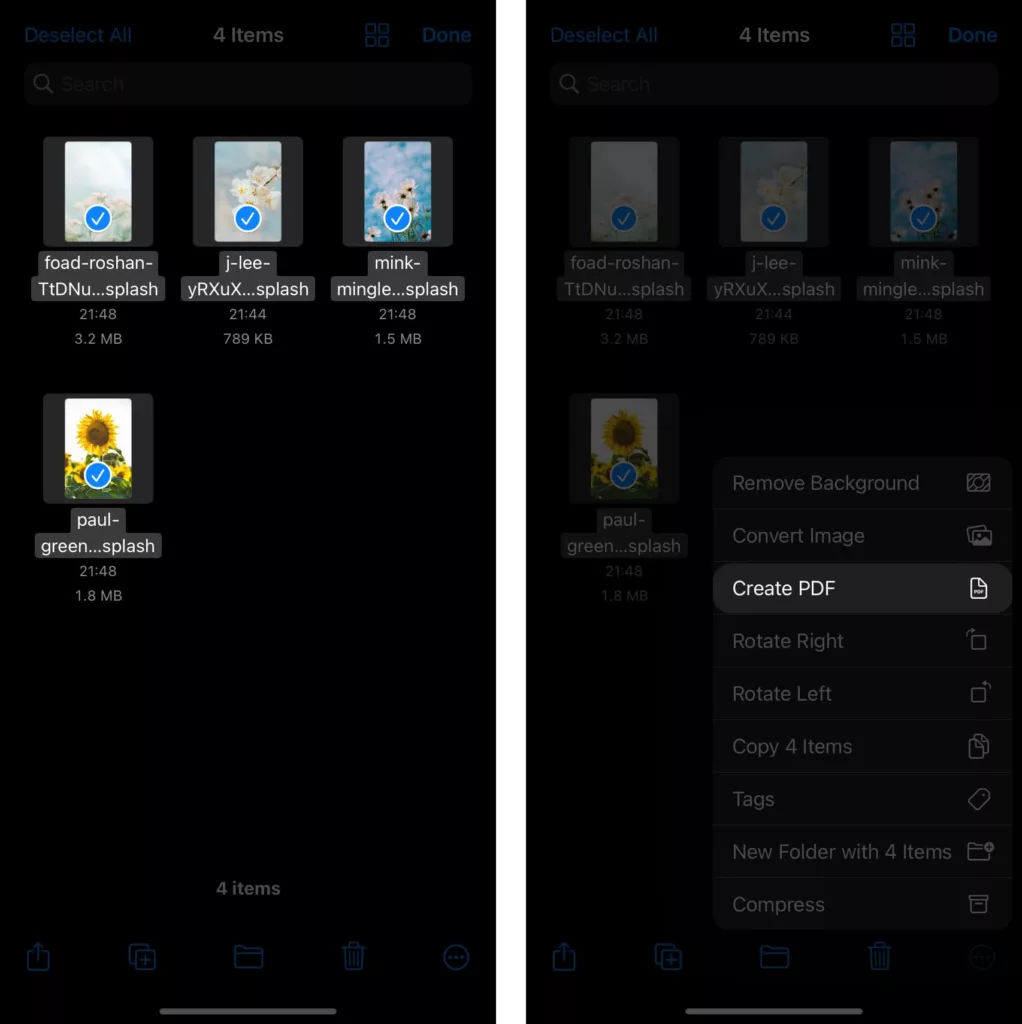
You should see a new PDF file in the folder you’ve created. Before sending your PDF, you can rename it appropriately.
a) How to Convert a Picture to PDF on iPhone Using Printer Options
You can use Printer Options to convert multiple images but it’s more intuitive if you’re dealing with only one image.
- Launch the Photos App, and scroll to the photo to convert.
In case you can’t easily find the Photos App on your iPhone, scroll down on your iPhone’s home screen, and start typing “Photos” in the search bar that appears at the top of the screen.
- Once you’ve found the photo you’d like to convert, select it and click the Share icon.
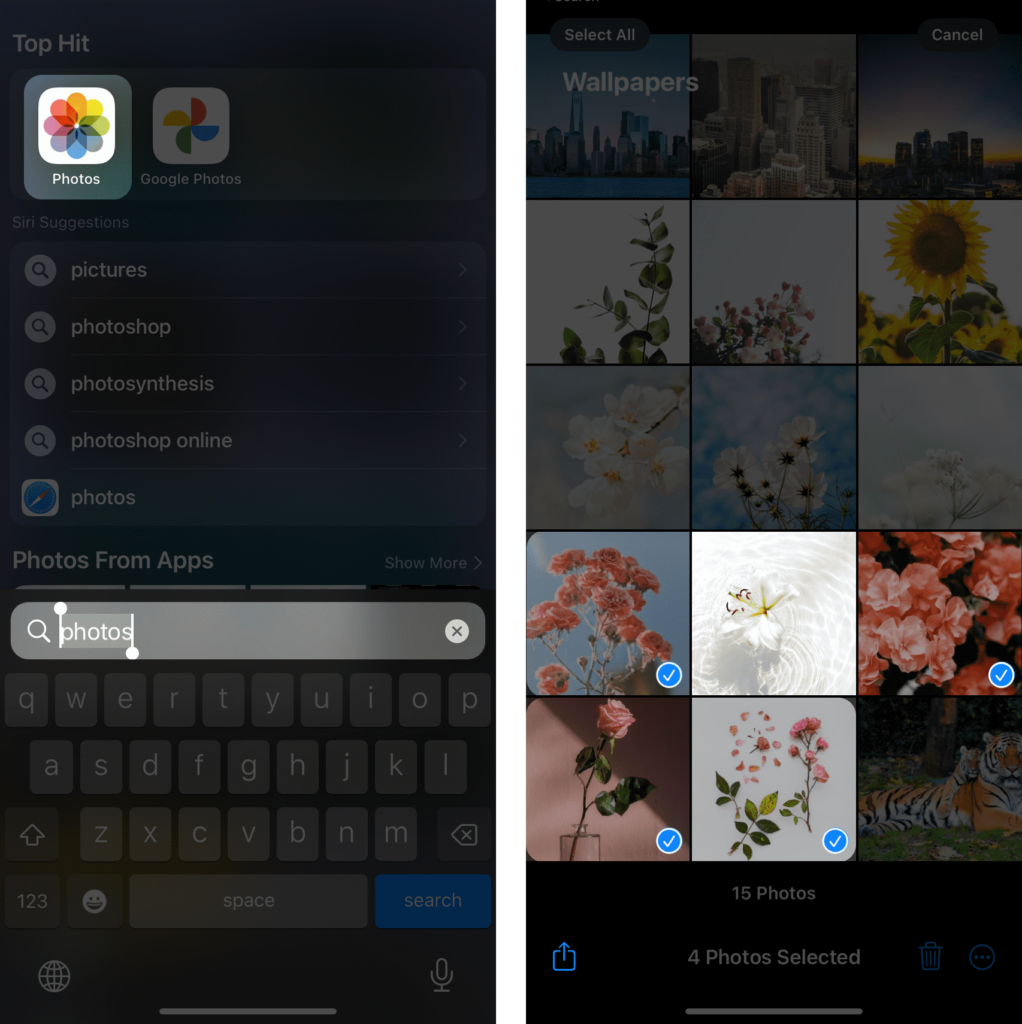
- Scroll down the Share options list and click the Print icon.
- Pinch your screen to zoom in to open the image in the PDF viewer.
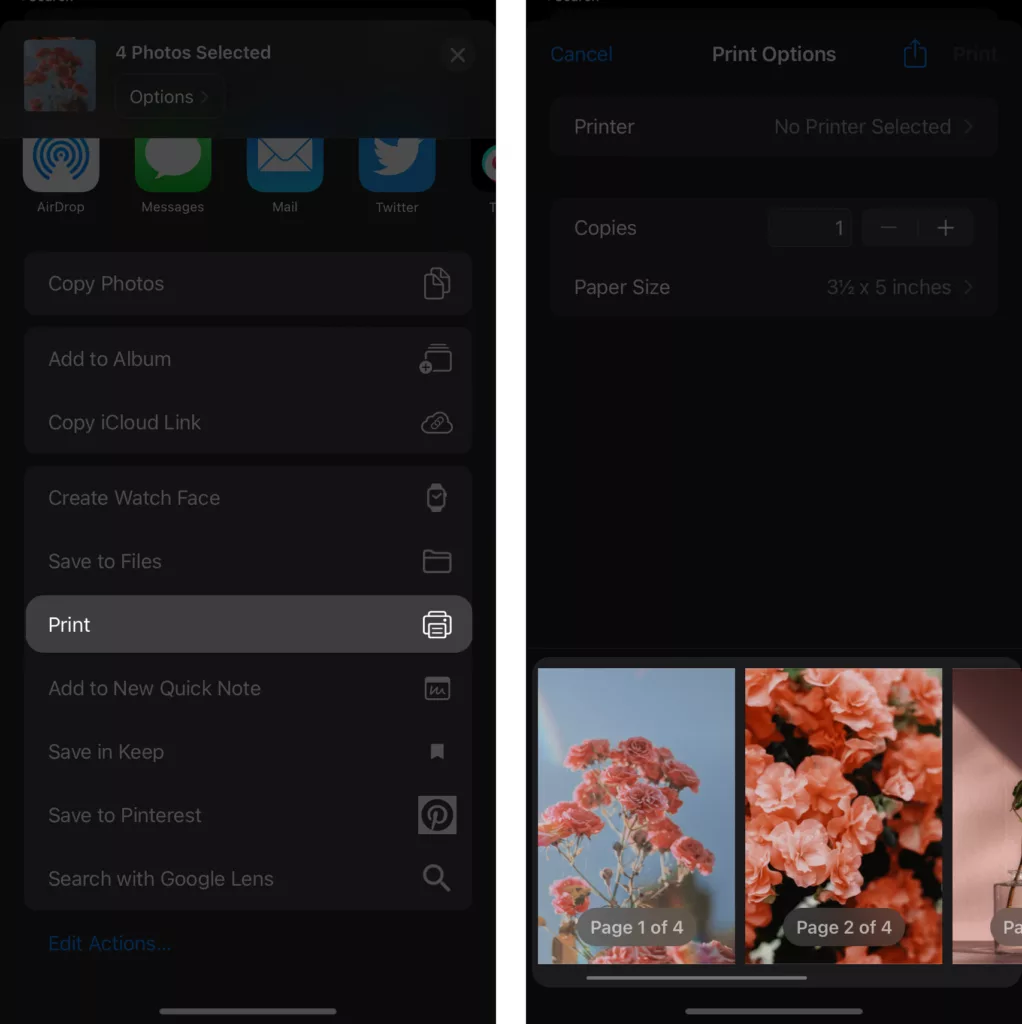
- Click the Share icon again after entering the PDF view.
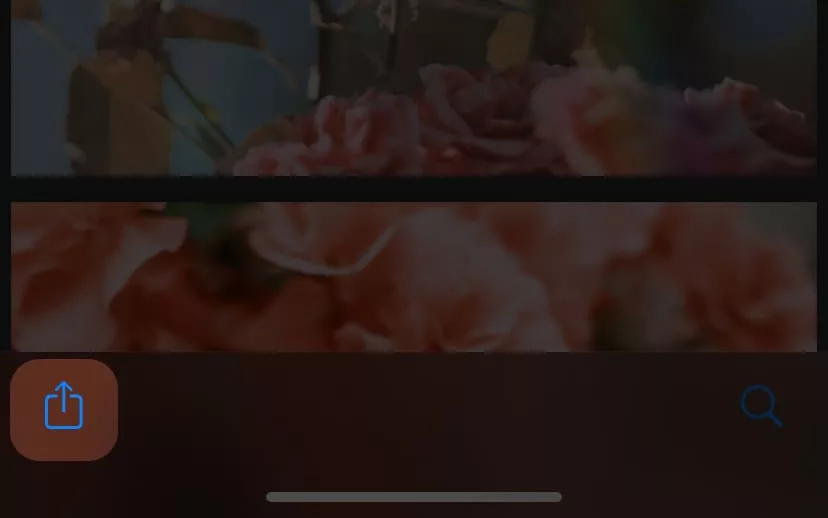
- Tap Save to Files and save your PDF.
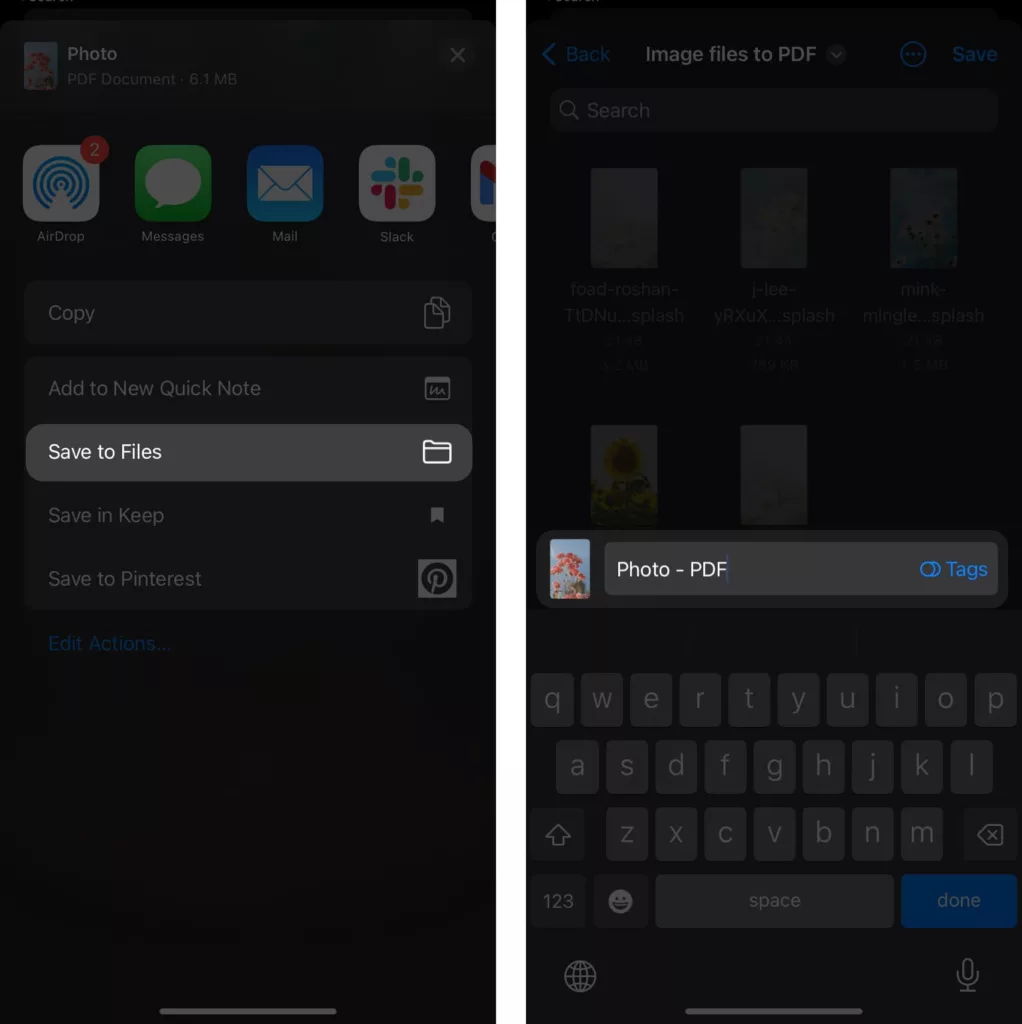
c) How to Turns Photos into PDF on iPhone With the Books App
The method entails sharing a Photo you want to convert with the Books app to convert it to PDF.
- Open the Photos App.
- Select one or multiple photos, and click the Share button.
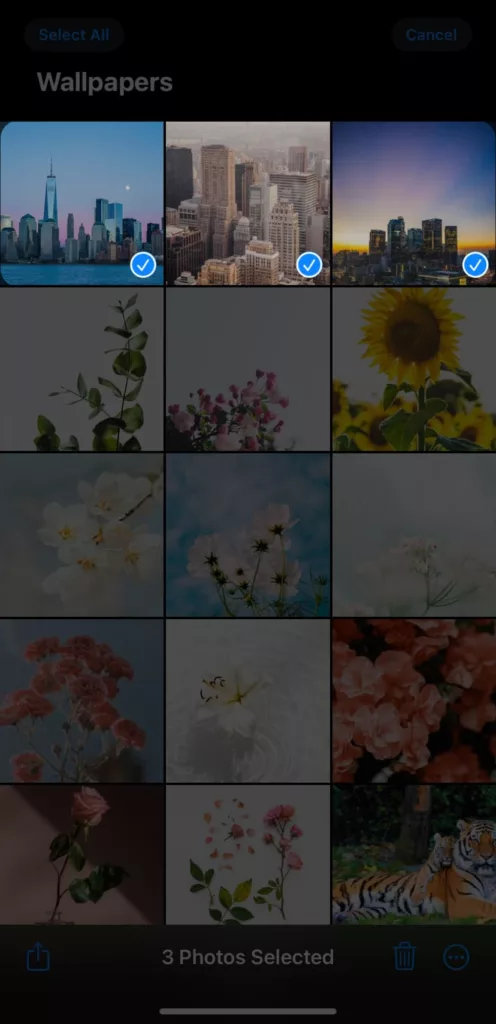
- In the list of Share options, select Books.
You may need to swipe through the apps to find Books. You may even have to swipe all the way to the right and click on “more” button to find the Books app
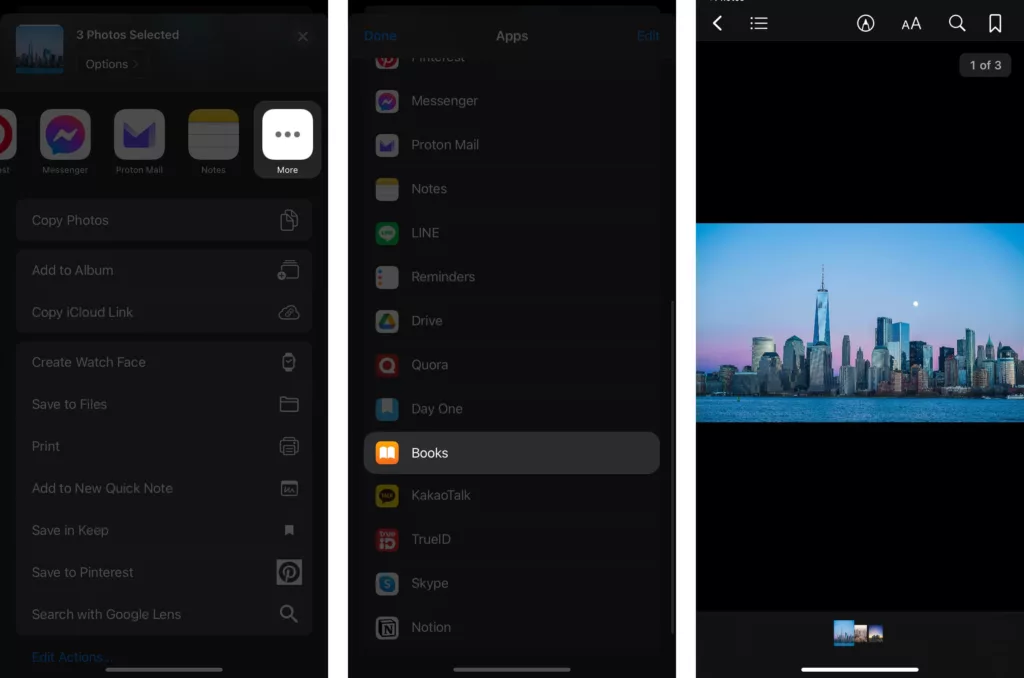
- The Books app converts the images to PDF, and saves the final document.
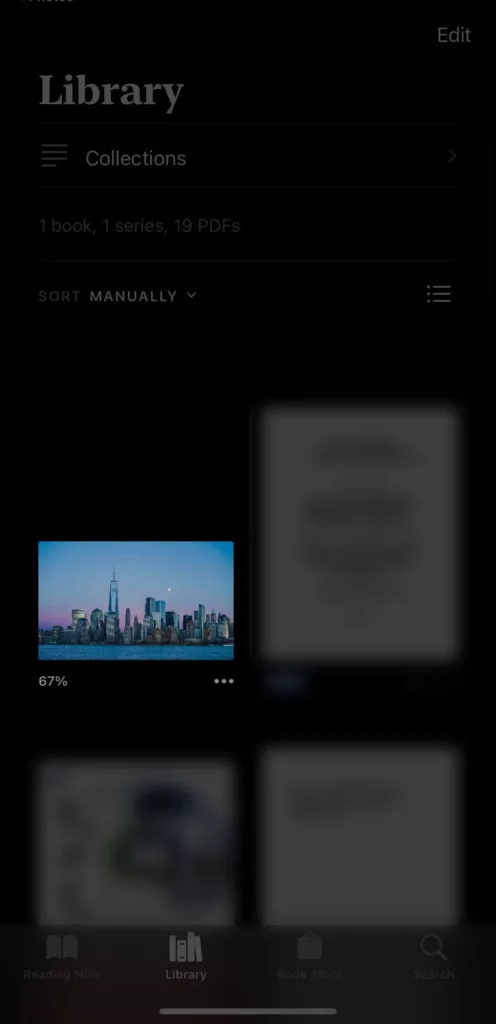
- To see the file, tap the screen and back arrow. In the Books Library, you should see the new PDF, and you can click the More icon (three dots) to share or send it to other apps.
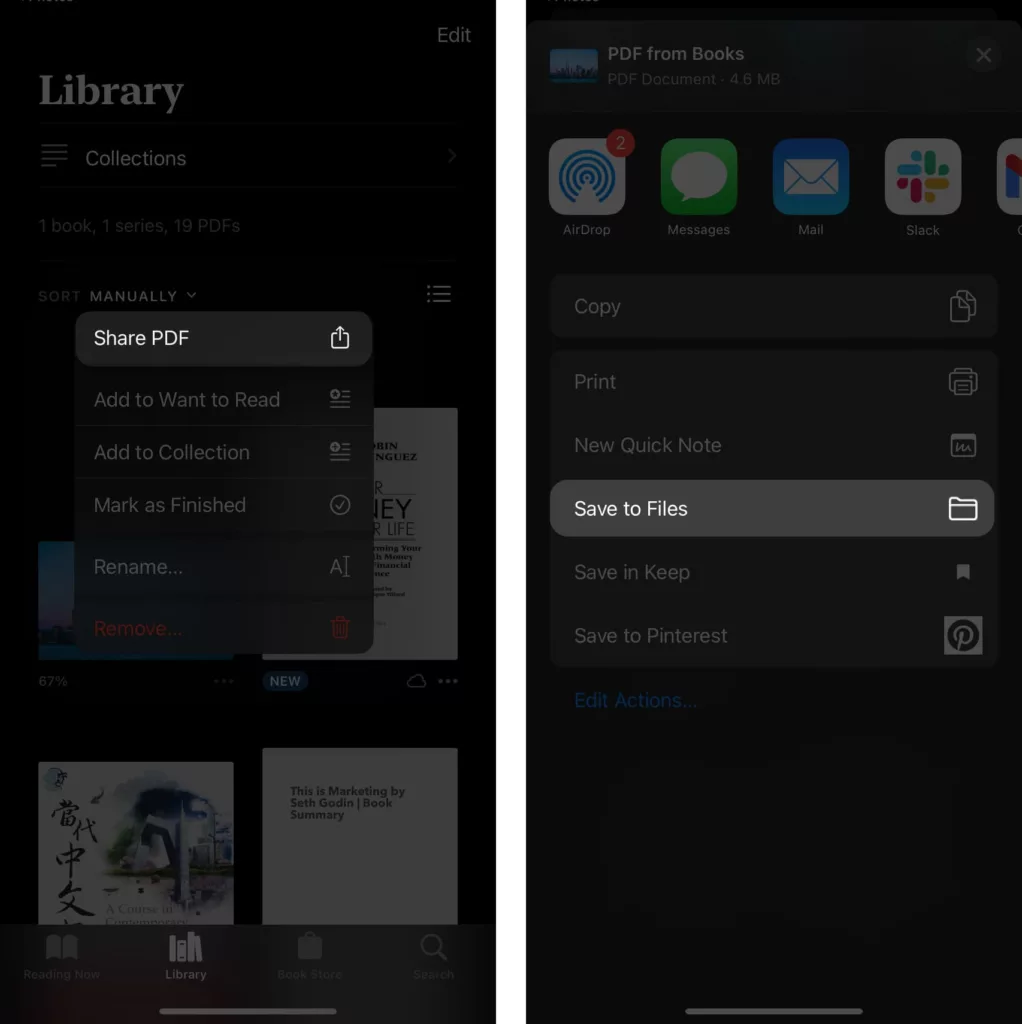
d) How to Convert a Photo to PDF on iPhone With Notes App or the Pages app
The Notes app can come in handy when you’re trying to scan or sign documents on your phone. You can use it to convert an image or a photo to PDF format. We’ll also see you may use the Pages app in a similar manner.
Here is how to scan and save a document as a PDF:
- Launch the Notes app.
Don’t know where your Notes app is? Simply swipe down on your iPhone’s home screen and search “Notes” in the search field at the top of your screen.
- Create a new note (from the bottom right-hand corner) or browse through your previous notes).
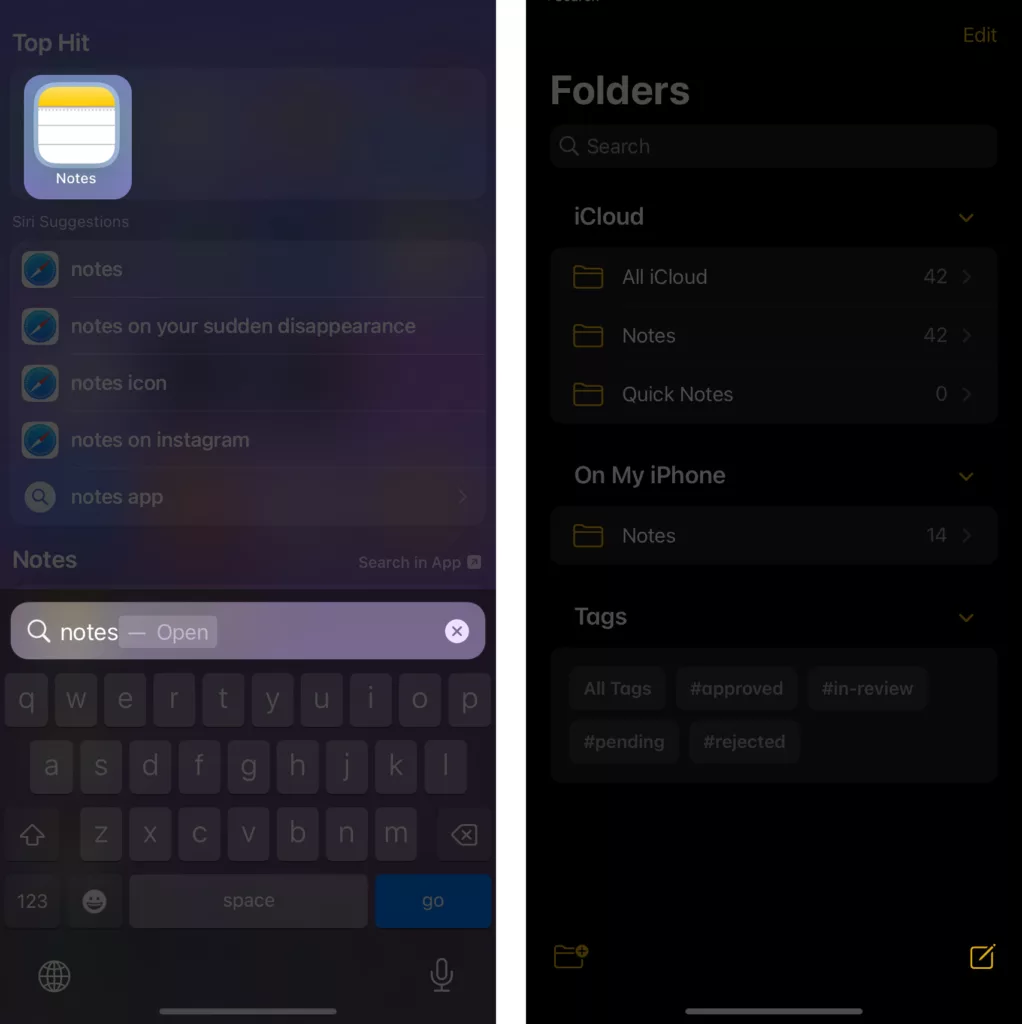
- If you’re in editing mode, you should see a Camera icon above the Keyboard.
- Tap on the Camera icon and select Scan Documents
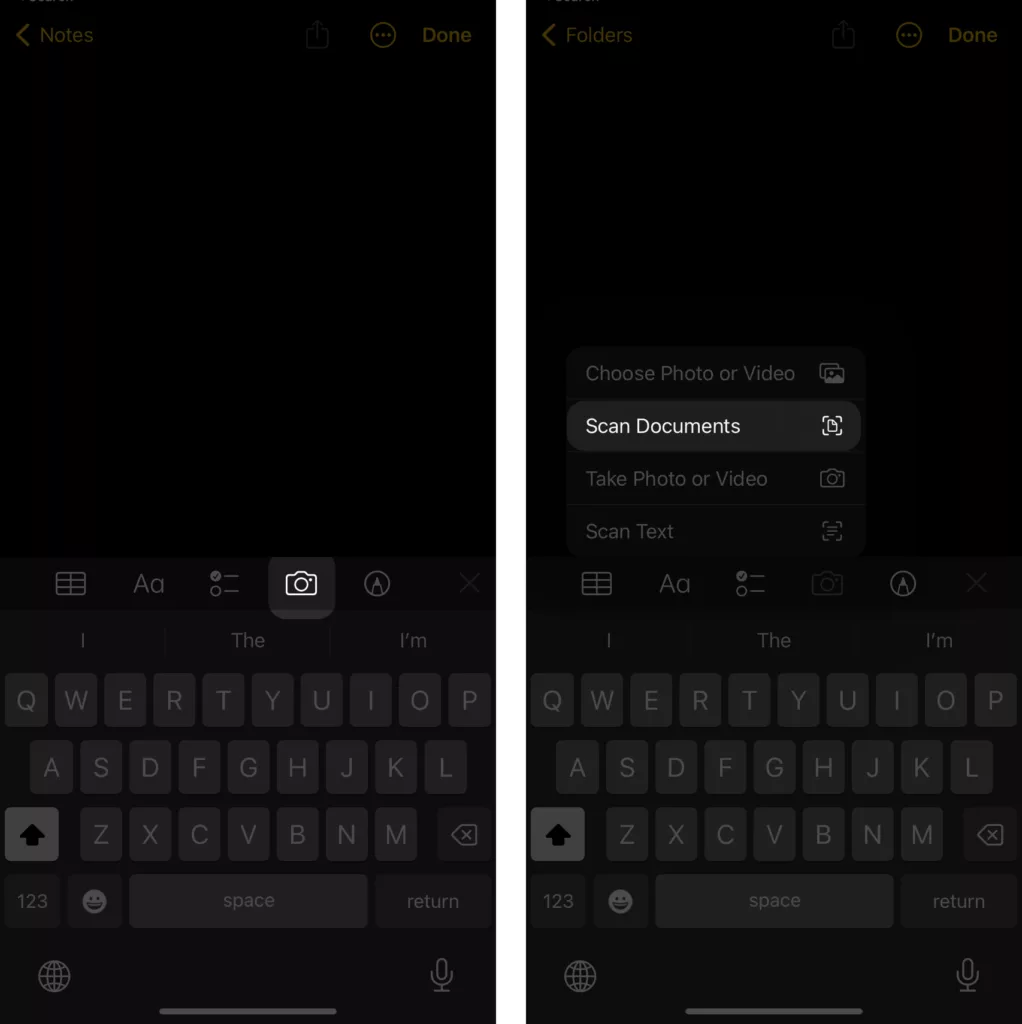
- Position your document in view and tap on the capture button or volume key.
- You may need to adjust the corners to remove background details and only remain with the document.
- If you’re satisfied with the scan, select Keep Scan and then Save.
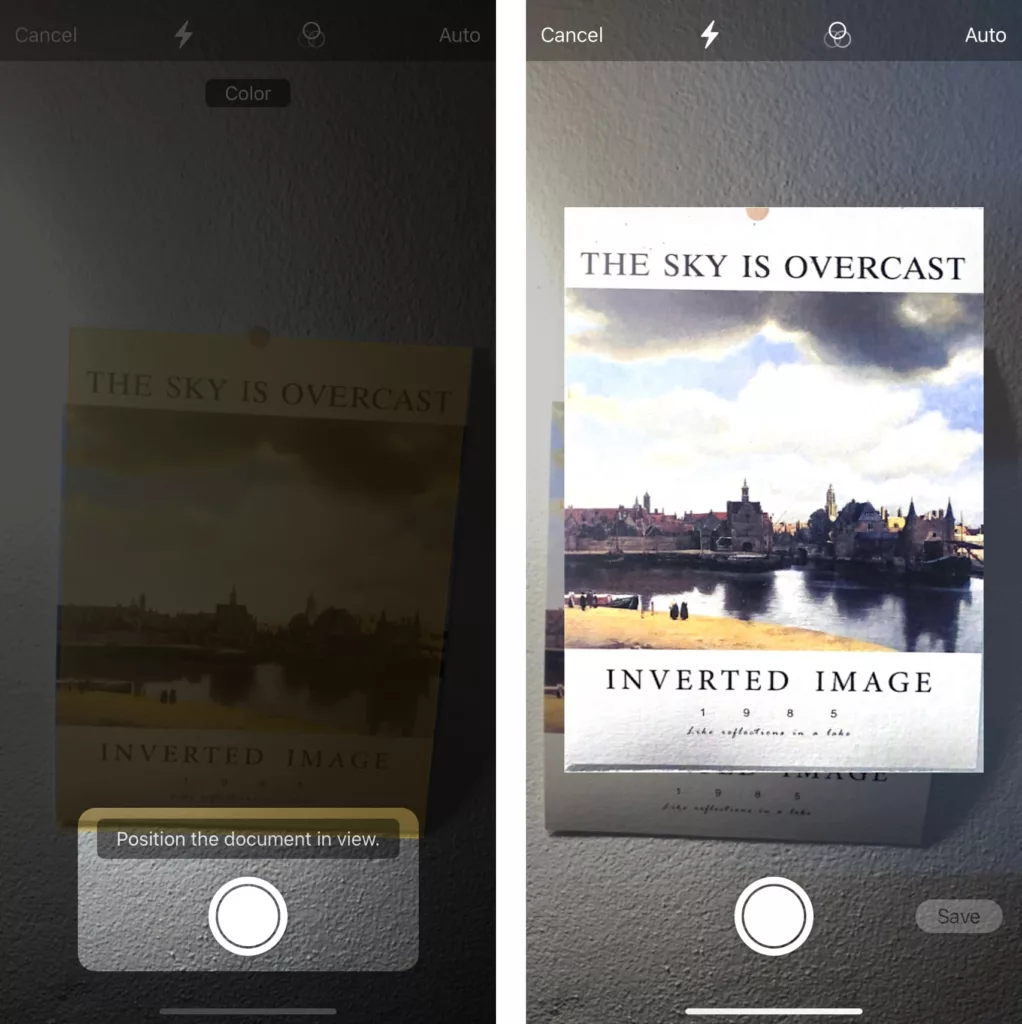
- The scanned document will be inserted into the Note. You can perform more edits as you wish.
- Once you’re done, click the More icon (three dots on the right-hand corner of the screen).
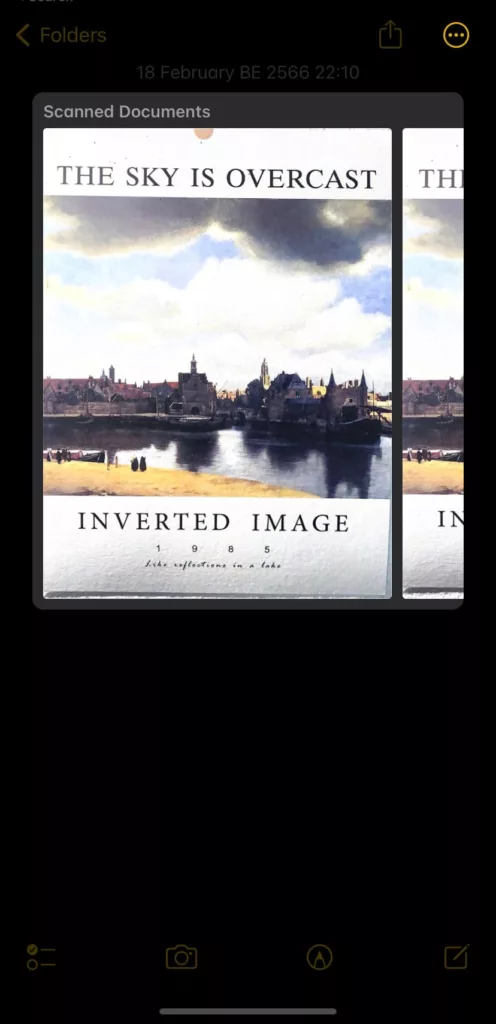
- Choose Send a Copy and then tap on Print.
- You’ll see a print preview of the Pages.
- Zoom into the first page by pinching your screen with two fingers.
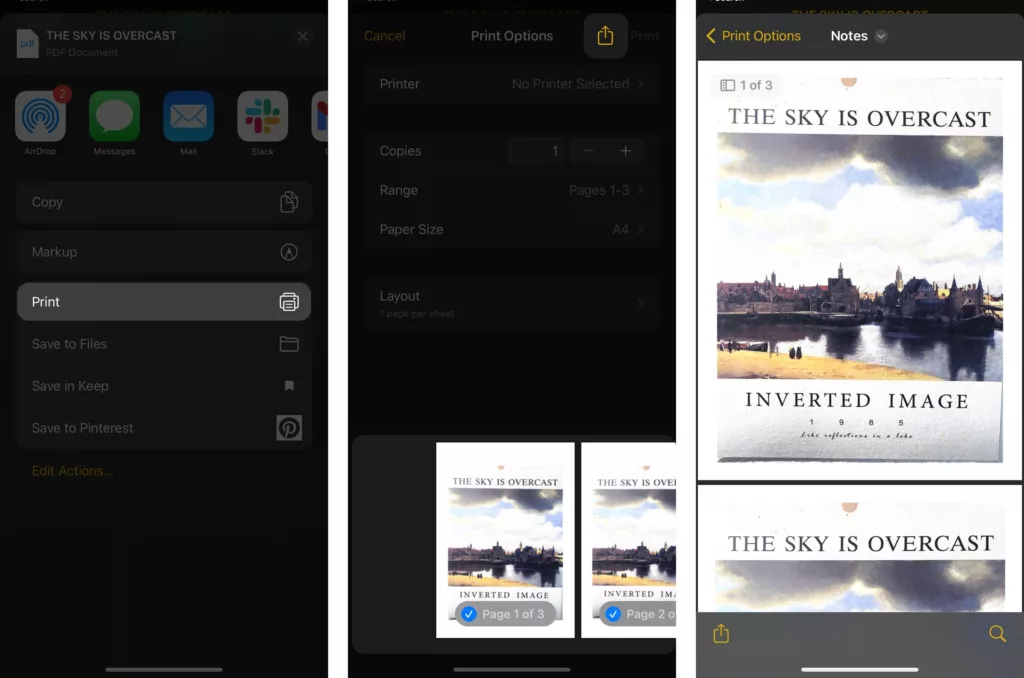
- Tap the Upload/Share icon (from the bottom left-hand corner).
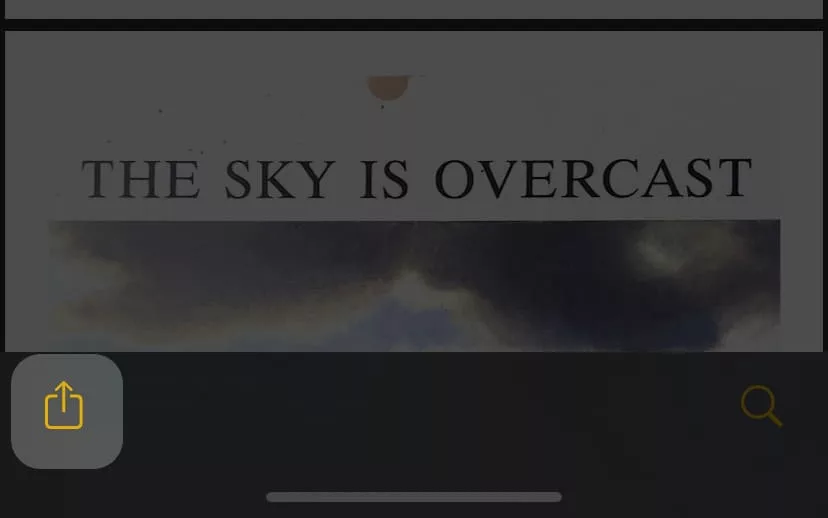
- You’ll see multiple options like Copy, Save to Files, or Save to Pinterest. Note that you don’t need to select “Make PDF” as the note has already been converted.
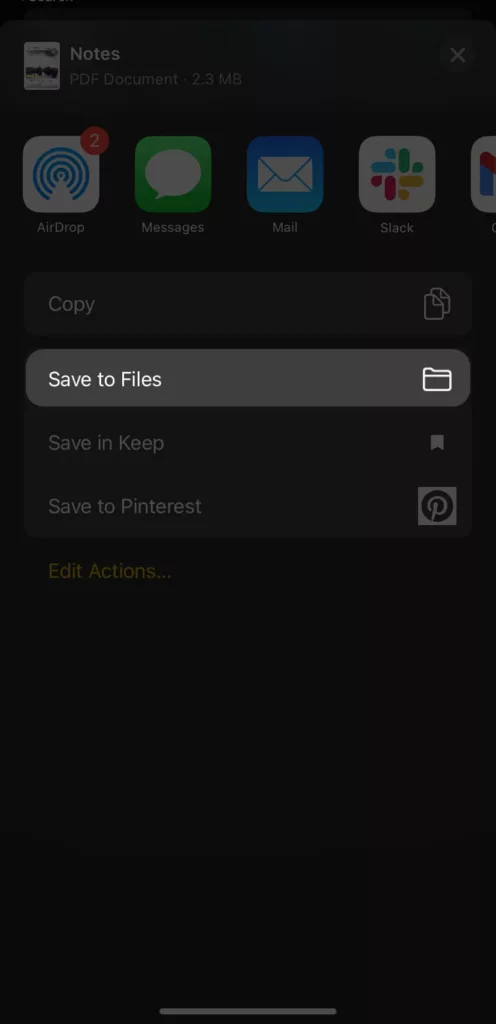
Tip: If you need more editing functions or the ability to add tables, photos, drawings, and charts, you can use the Pages app. It’s the native word processor for iOS that allows you to start with a blank document. You can export your document as a PDF and in more formats such as EPUB or Microsoft Word.
e) Using the Shortcuts app to convert an image to PDF on iPhone quickly
Looking to speed up the process? You can use the Shortcuts app to create a shortcut to automate the process of converting an image to a PDF.
There are many ways to create a shortcut that converts an image to PDF, and many possibilities to make your shortcut as complex as you like..
Let’s build a shortcut that you can directly access from Photos or Files via Share Sheet options.
- Launch the Shortcuts app
- Tap the + icon to add a new shortcut.
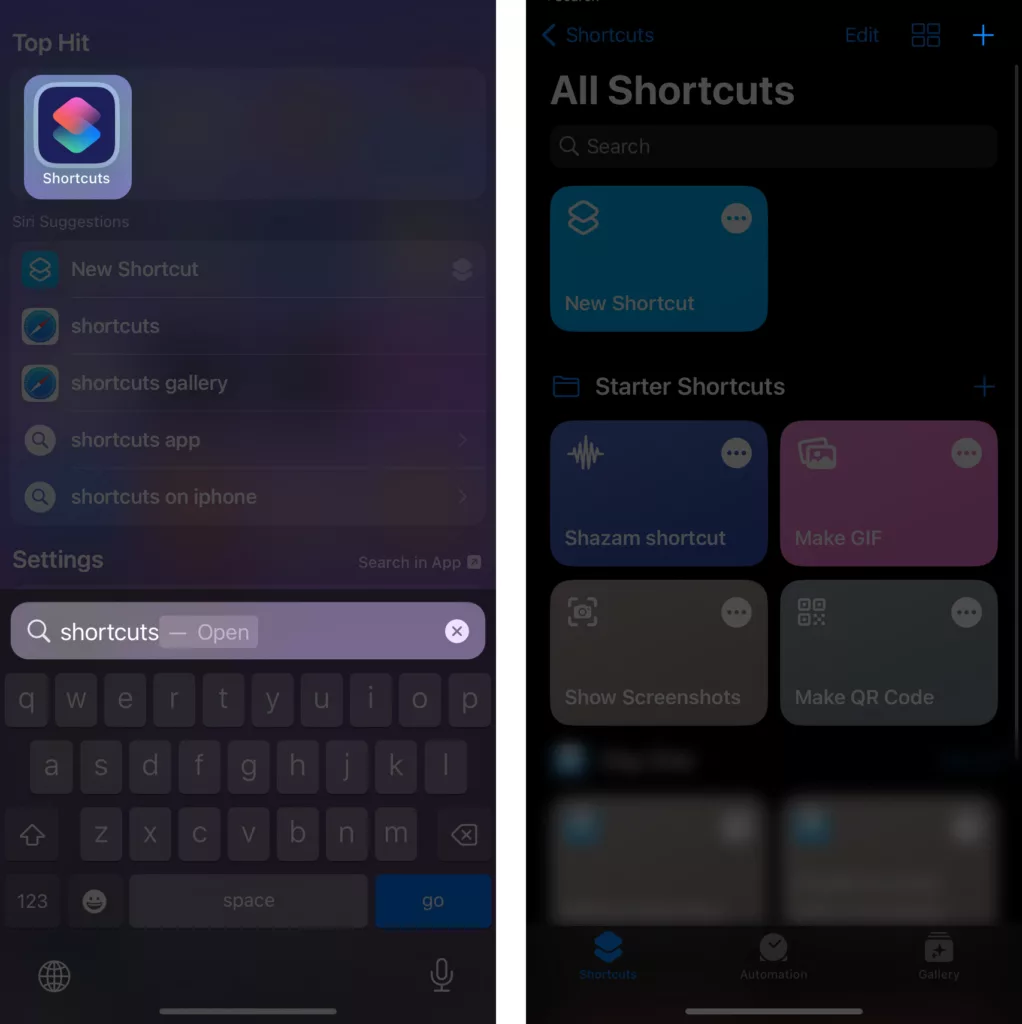
- Rename the shortcut by selecting the drop down arrow next to the shortcut name. You can also set a custom icon.
Provide a convenient name like PDF converter.
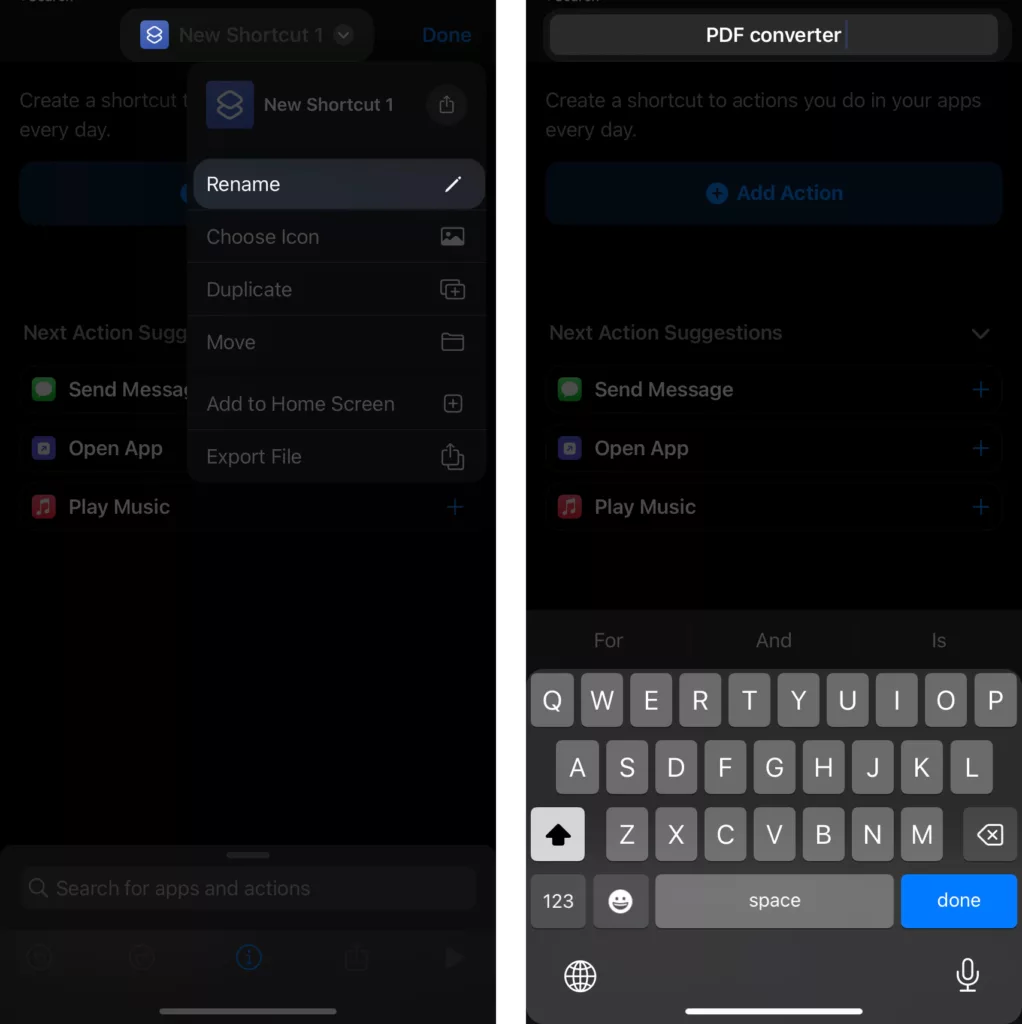
- Enable the shortcut in the Share Sheet: Click on the more (i) options icon from the bottom of the screen.
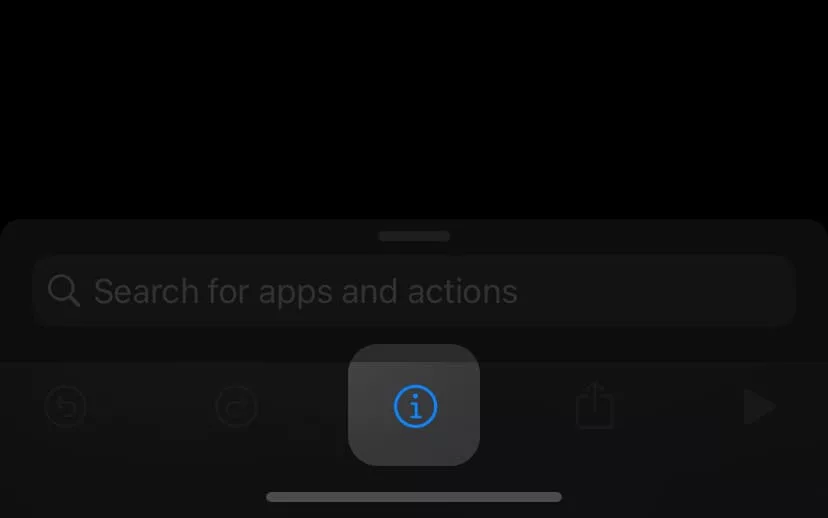
- In the Details tab, enable “Show in Share Sheet” and tap Done.
- Configure the types of input the shortcut will receive. In ‘Receive Any input from ShareSheet,’ tap on ‘Any’
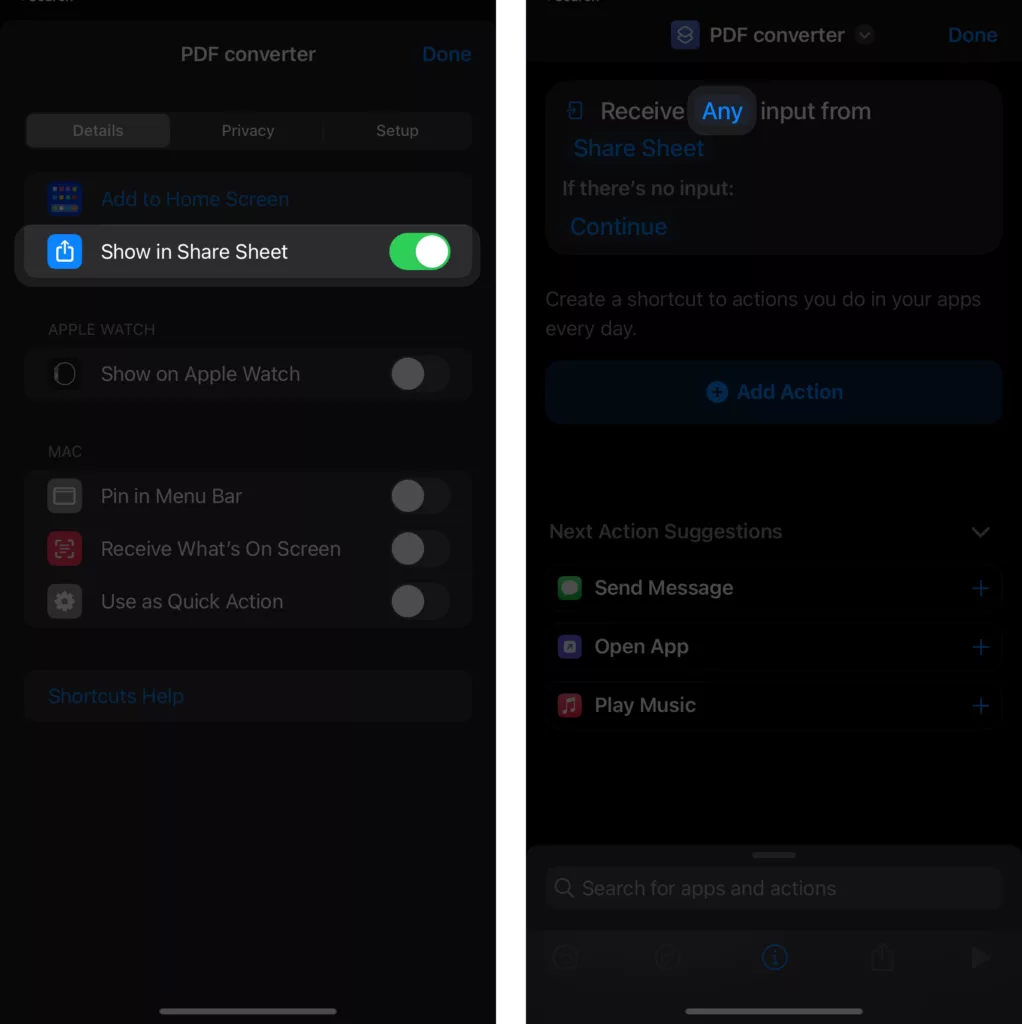
All the options will be selected by default. Choose Clear, and only toggle on Images and tap on Done.
- Add a new action to convert the input to PDF by tapping Add Action.
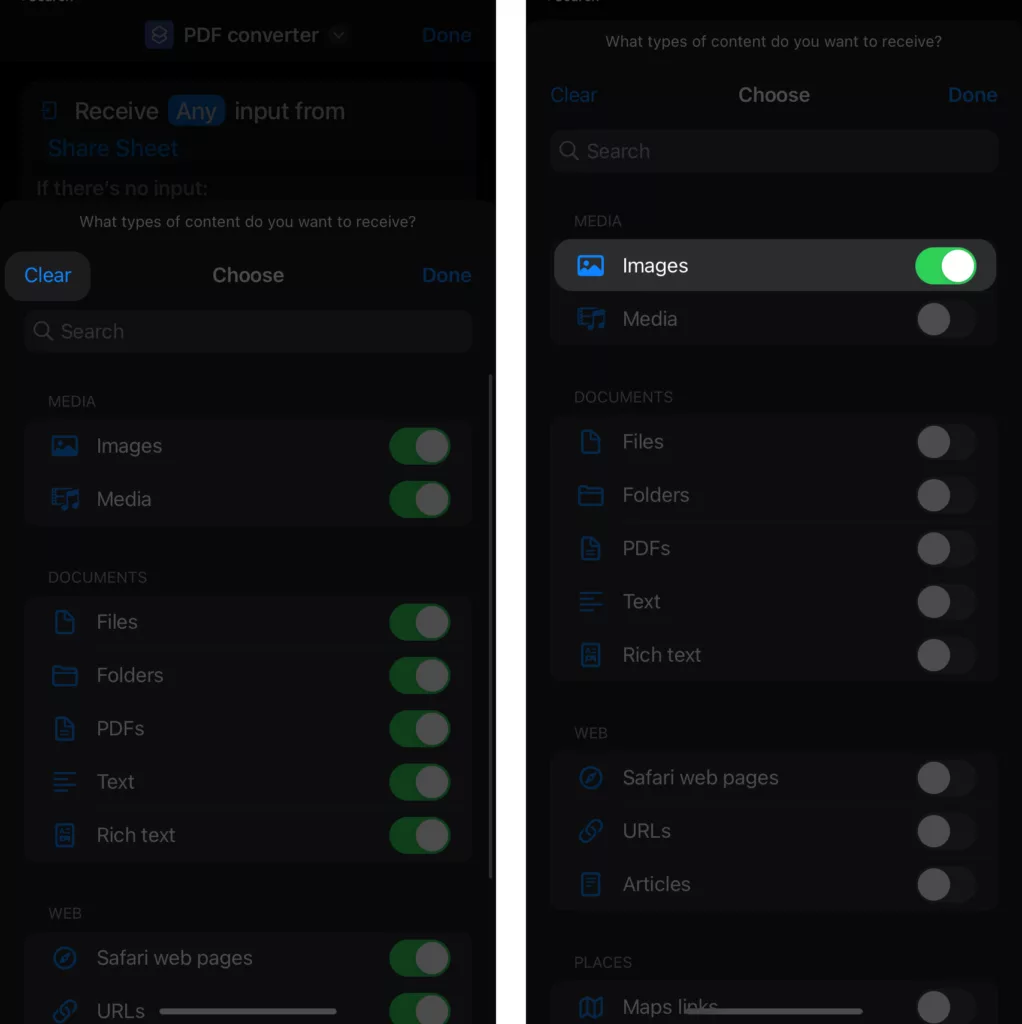
- Search for “PDF,” and select the Make PDF action.
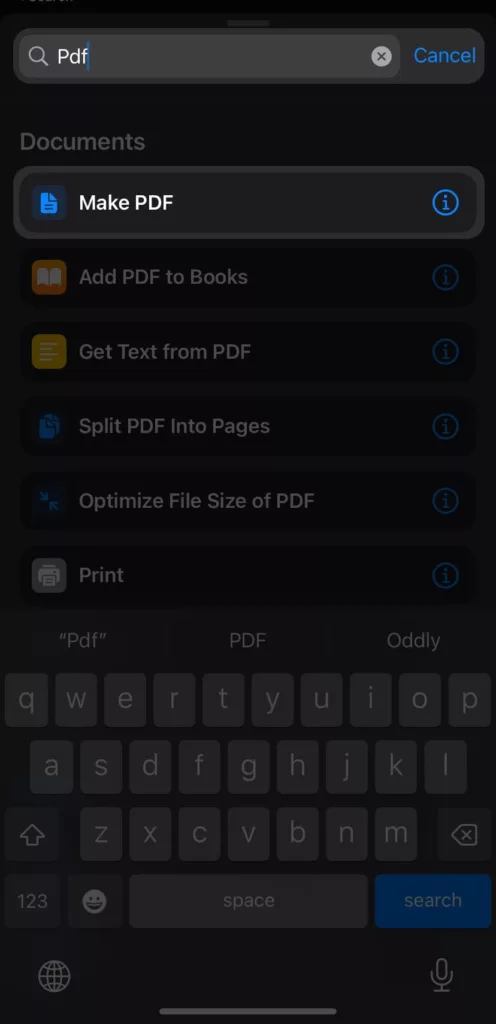
- The action will be added to the shortcut. Tap on Make PDF from and toggle on Include Margin, or you can still leave it unselected based on your preferences.
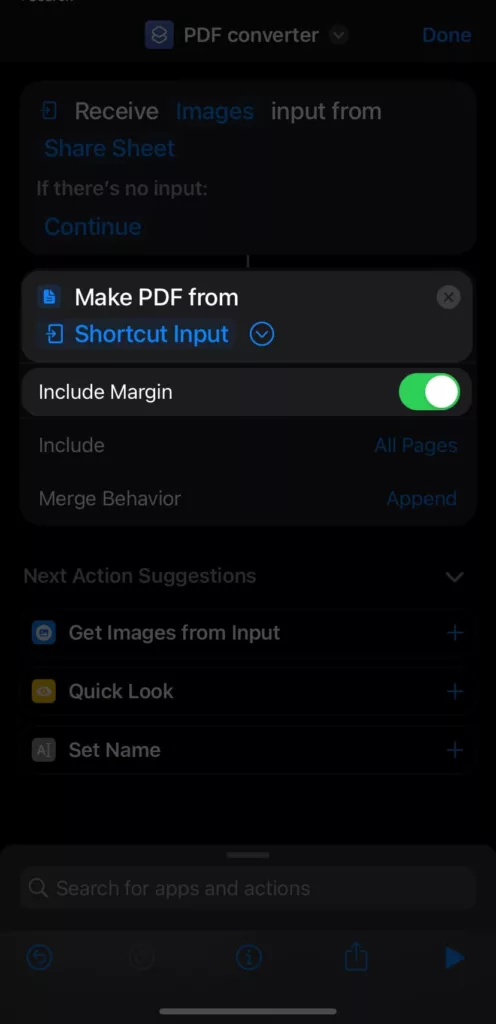
- From the bottom of the screen, search for Save File.
- Tap to add it to your action list.
- Tap the Save PDF action to access more options. Toggle on Ask Where to Save.
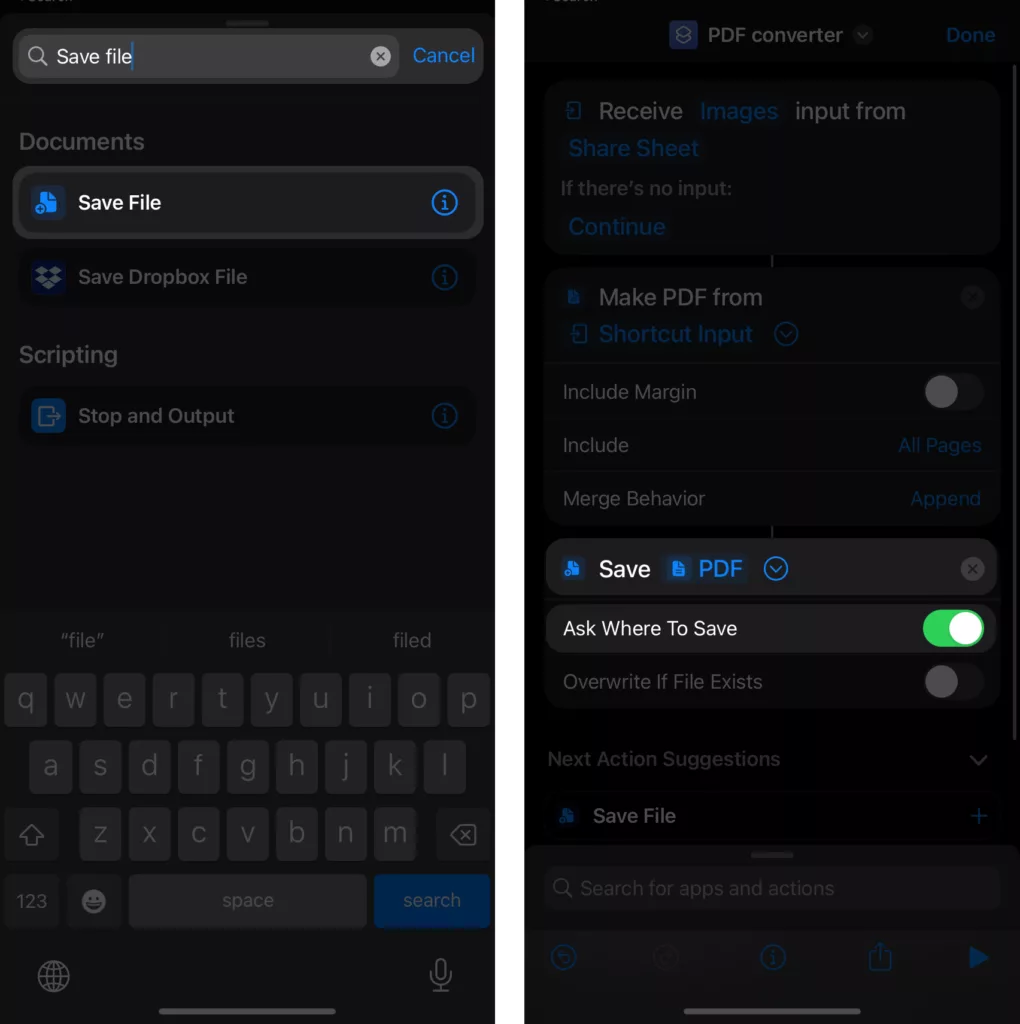
- Tap Done to finish.
You can now see the shortcut from All Shortcuts.
To use it, just launch the Photos App. Select the photos you want to convert and tap on the Share icon. Then, scroll down the share sheet until you see your custom shortcut.
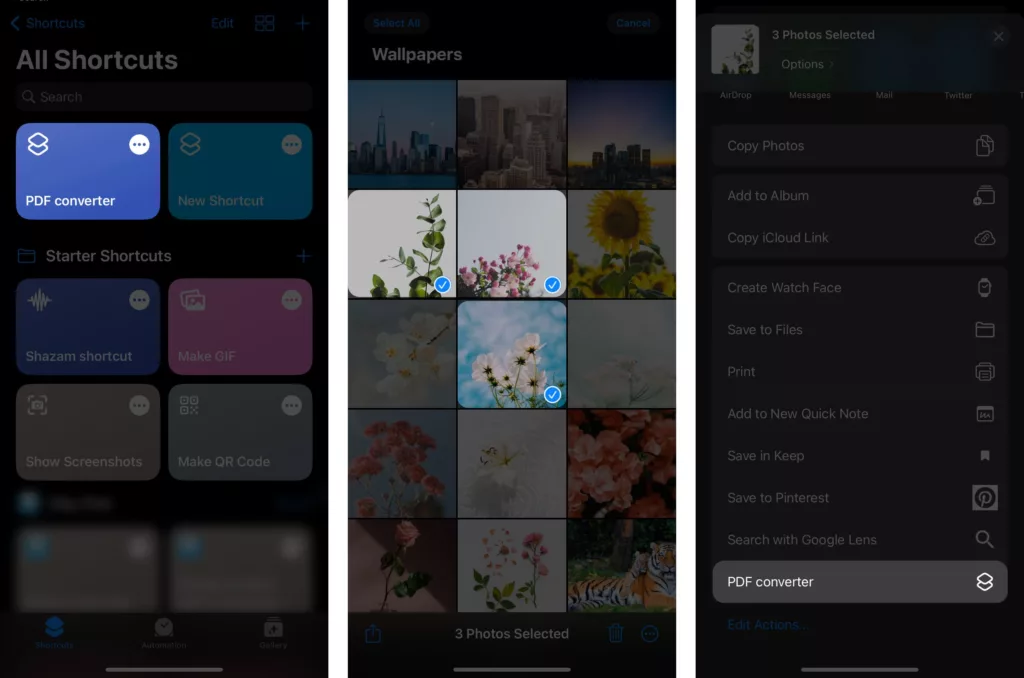
Specify the folder where you want to save the new PDF. And that’s all.
Tip: If you need more editing functions or the ability to add tables, photos, drawings, and charts, you can use the Pages app. It’s the native word processor for iOS that allows you to start with a blank document. You can export your document as a PDF and in more formats such as EPUB or Microsoft Word.
Method 2: Using Online Tools to Convert a Photo into a PDF on iPhone & iPad
There are a number of online tools that can help convert your pictures to PDF. But you’ll need to upload your images to third-party sites. That’s the catch which we’ve already mentioned when we reviewed how to take high resolution screenshots online for free. These services may not disclose how long they store the data in their servers in the app privacy policy or who can access it. That’s why it’s highly recommended to ensure that images don’t contain any sensitive personal info.
Note that iPhone saves images in HEIC format to save on space. But you can change the format to JPG. Go to Settings>Camera> Formats> Change the format from ‘high efficiency’ to ‘most compatible.’
Some of the best online PDF conversion tools you can use include:
iLovePDF allows users to add JPG images from several sources, including from their iPhone device, Google Drive, or DropBox. You can order how images will appear in the final PDF by dragging them in place or sorting them based on the file name.
iLovePDF gives you control over the margins, page orientation, and page size.
SmallPDF.com allows you to upload your JPG files from your iPhone or iPad. The image converter offers a simple and clean interface, and you can easily order your images by dragging them in place. With the free version, you can only set the margins to ’small’. If you want ‘no margins’ or ‘big margins’ you need the pro version.
After converting the PDF, the tool suggests time-saving actions that you can perform without leaving the site. For instance, you can add a password or an e-signature to the document.
- Adobe Acrobat: Convert JPG to PDF
The JPG to PDF converter by Adobe supports more image file formats like BMP, PNG, GIF, and TIFF.
Acrobat also provides more editing options as you get the ability to add comments, annotations, or add an e-signature. You can add more pages and images, and even combine other PDF files into the file you’re creating. Basically, it’s one of the most advanced image to PDF converters you can access online from your iPhone.
You can use the same online converters when converting images to PDF on Android.
Method 3: Using Third-Party Apps from App Store to Convert Images to PDF on iPhone
1. Photos PDF: Scanner Converter
Rating: 4.9 stars from 56.2K ratings
Photos PDF: Scanner Converter is a versatile app that allows users to convert images to PDF effortlessly. It supports batch processing, enabling users to convert multiple images at once. The app also offers various customization options, such as adjusting the page size, orientation, and margins.
Pros and features:
- Batch processing: You can convert multiple images to PDF in one go.
- Customization options: There is an option to adjust page size, orientation, and margins.
- User-friendly interface: The tool is simple and intuitive design for easy navigation.
- High-quality output: Ensures that the converted PDFs maintain the original image quality.
2. iLovePDF – PDF Editor & Scan
Rating: 4.7 stars from 22.2K ratings
iLovePDF is a comprehensive PDF tool that not only converts images to PDF but also offers a wide range of PDF editing features. You can merge, split, compress, and annotate PDFs. The app also includes a scanner feature that allows you to scan documents and convert them to PDF.
Pros and features:
- All-in-One PDF tool: It offers all you need to handle PDFs as you merge, split, compress, and annotate.
- Scanner feature: You can easily scan documents and convert them to PDF.
- Cloud integration: It can sync with Google Drive, Dropbox, and other cloud services, making it easy to share and store your files.
- User-friendly: It comes with an easy-to-use interface.
3. PDFelement: PDF editor, scanner
Rating: 4.6 stars from 6.6K ratings
PDFelement is a powerful AI PDF editor and scanner that provides a wide range of tools for managing PDFs. Users particularly like that the free version comes with a lot of features that you would otherwise need to pay for in other similar apps.
You can use it to convert images to PDF, edit text and images within PDFs, and annotate documents. The app also supports OCR (Optical Character Recognition) for converting scanned documents into editable text.
Pros and features:
- Comprehensive PDF editing: It can edit text and images within PDFs.
- OCR support: Converts scanned documents into editable text with advanced handwriting recognition.
- Annotation tools: You can highlight, underline, and add comments to PDFs.
- Highly functional: It can work with multiple document tabs, which speeds up your workflow.
4. Adobe Scan: PDF & OCR Scanner
Rating: 4.9 stars from 1.3M ratings
With millions of downloads, Adobe Scan happens to the most popular app for document scanning and photo conversion. It leverages Adobe’s powerful OCR technology to convert images and documents into high-quality PDFs. The app automatically detects edges, enhances text clarity, and allows users to organize and share their scanned PDFs easily.
Pros and features:
- Advanced OCR technology: Can scan photos, recipes, business cards, whiteboards, notes, receipts, ID cards, and more..
- Automatic edge detection: This ensures precise scans.
- Text enhancement: It can improve text clarity for better readability.
- Cloud integration: Syncs with Adobe Document Cloud for easy access and sharing of scanned documents.
5. Scanner App: PDF Document Scan
Rating: 4.8 stars from 63.8K ratings
Scanner App comes equipped with powerful scanning and PDF conversion features. You can take advantage of its OCR technology to scan documents, receipts, and images and convert them into PDFs. The app offers various editing tools, such as cropping, rotating, and adjusting the brightness and contrast of scanned images. It also supports sharing PDFs via email or cloud services.
Pros and features:
- Versatile scanning and conversions: You can easily combine multiple scans into one document.
- Editing tools: You can crop, rotate, and adjust brightness and contrast of documents.
- Easy sharing: It’s possible to share PDFs via email or cloud services.
- User-friendly interface: You get a simple and intuitive design for easy use.
These third-party apps provide additional features and flexibility for converting images to PDF on your iPhone, making them valuable tools for both personal and professional use.
Wrapping It Up: The Best Ways to Turn an Image into a PDF on an iPhone Depending on Your Use Case
Here are the best apps to use depending on your use case:
| Use case | Best methods |
| Scanning and converting a document to PDF | – Notes App |
| Adding a password or e-sign | – Adobe Acrobat – Small PDF |
| Converting one image without third-party apps | – Printer Options – Files App – Books App |
| Creating complex PDFs with charts, images, text, and annotations | – Pages App – Notes App – Adobe Acrobat |
| Converting images in other formats | – Adobe Acrobat |
| Converting PDFs online | – iLovePDF – Small PDF – Adobe Acrobat |
| Compressing a PDF after creating it to reduce its size | – Small PDF – Adobe Acrobat |
| Convert multiple images to PDF in batch | – Files app |
Frequently Asked Questions
Why would you need to convert a photo into a PDF?
Converting images to PDF on your iPhone is handy if you want to sign, scan, and forward a hardcopy document as a PDF but don’t have access to a scanner or computer. It can help with compiling images into one digital file for ease of sharing or password-protecting sensitive images.
Converting ordinary photos to PDF allows you to retain the graphic integrity and fidelity as you share the images to other devices and OS.
Is it better to start with a PNG or a JPG when converting to PDF and why?
The ideal format to start with as a basis for creating a PDF is PNG, as it’s a lossy-type format that retains its quality after being compressed. PNG files are also better than JPG for images with text such as screenshots.
How can you convert images to PDF on an iPad?
Converting photos to PDF is not that different from using your iPhone. You can use all native methods outlined above including:
- Using Printer Options
- Files app
- Notes app
- Pages app
Additionally, you can try online tools and third-party apps.
How to optimize the size of your PDF when converting from an image
Converting an image to PDF may significantly reduce the size of the output file if you start with a PNG file. For example, when we converted an image from JPG or JPEG to PDF on iPhone, we didn’t notice any change in the size of the PDF file generated from the conversion: we used one of the ways to view the size of an image on iPhone to realize we started with a 1.5MB JPEG file and ended up with a 1.5MB PDF file.
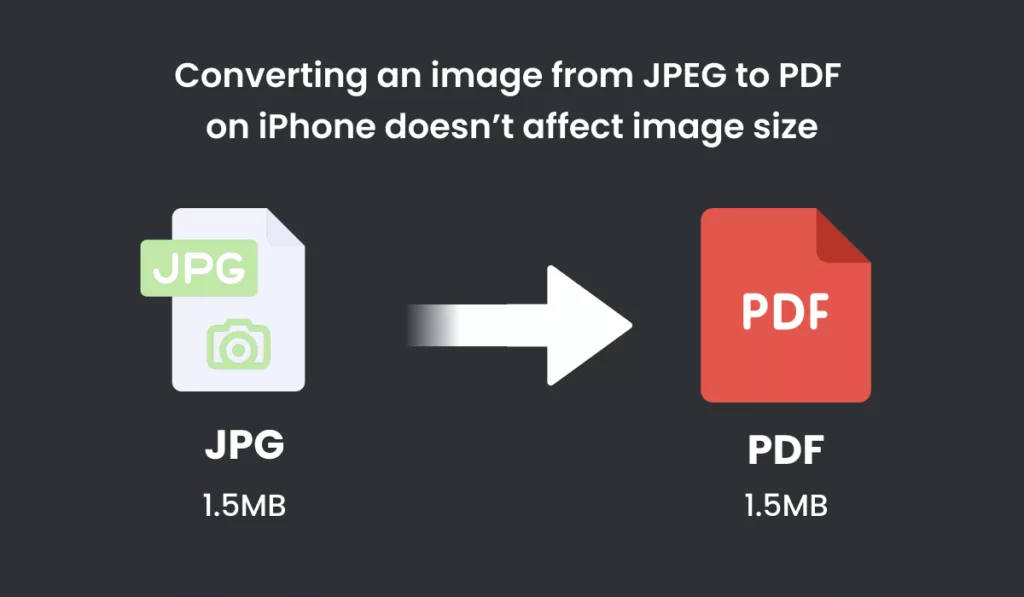
However, converting an image from PNG to PDF on iPhone resulted in a significant reduction in image size. Starting with a 11.2MB PNG file, we ended up with a 1.9MB PDF file after conversion.

Note that you could also reduce the size of your image on your iPhone before converting it to PDF.
What’s the best way to batch convert multiple images to PDF on iPhone?
The Files app method is one of the best ways to quickly batch convert multiple image files. You should first save all the image you want to convert in one file for easier access.
Read more: Check out how to convert an image to text on iPhone devices using the built-in notes app.