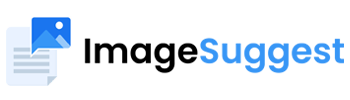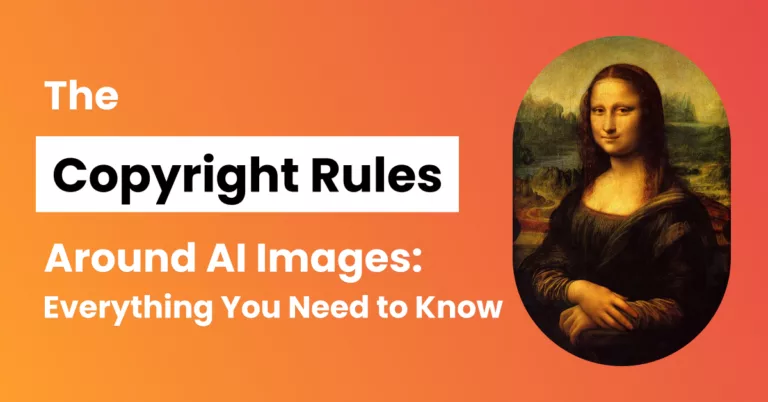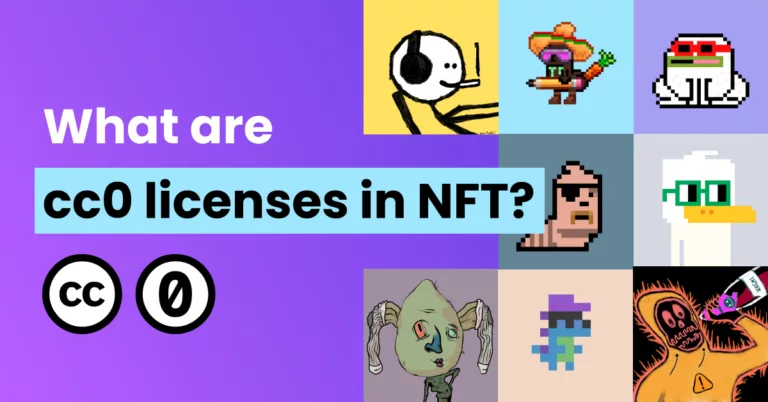Have you captured an image with your camera, and want to convert it to PDF? Or are you looking for a way to compile several images into one document for ease of sharing or adding password protection?
There are limited options to convert images to PDF on your Android device without installing an app. Basically, you can either use Google Drive or the Photos App that comes pre-installed on your device.
Fortunately, one of the biggest advantages of owning an Android smartphone is that you can literally get an app to accomplish any task you need.
Aside from downloadable apps, you can save time by uploading your images to online PDF converters from your phone’s browser.
This article introduces four main options you can use to convert an image to PDF on your Android phone:
- Without installing an app, using Google Drive or Gallery
- Using Google Docs (download required)
- Using online converters
- Using third-party apps (download required)
In this article, we’ll go through all these methods, listing the best apps you can use for your specific needs.
Let’s get started:
Running iOS? See how to convert iPhone photos to PDF from your iPhone or Pad device.
1. Converting photos to PDF with Google Docs
Google Docs is not pre-installed on Android. But you can easily install it from the Google Play Store. It’s free.
As it’s built for Android OS, the app is intuitive to use. The document editor even allows you to add tables, headings, and other complex edits to your final document.
- Install Google Docs if you don’t have it.
If you don’t know how to install it, follow these steps:
Look for the Google Play Store icon and tap on it to open the app. Once you’re in the Google Play Store, type “Google Docs” in the search bar at the top of the screen. Look for the Google Docs app icon in the search results, and tap on it to open the app page. Finally, tap the “Install” button to download and install the Google Docs app on your Android phone.
- Launch Google Docs and create a new document.
- Tap on the + icon in the menu bar

And select Image.
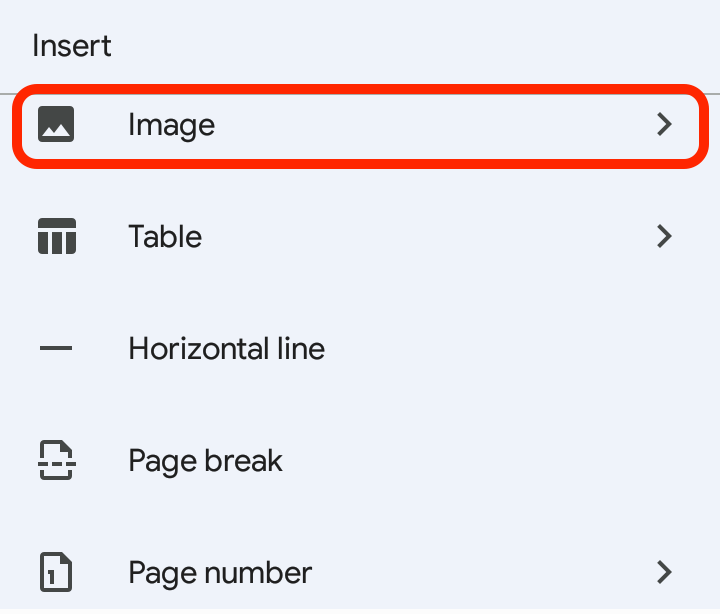
- You can then add an image from Photos, Camera, or the Web.
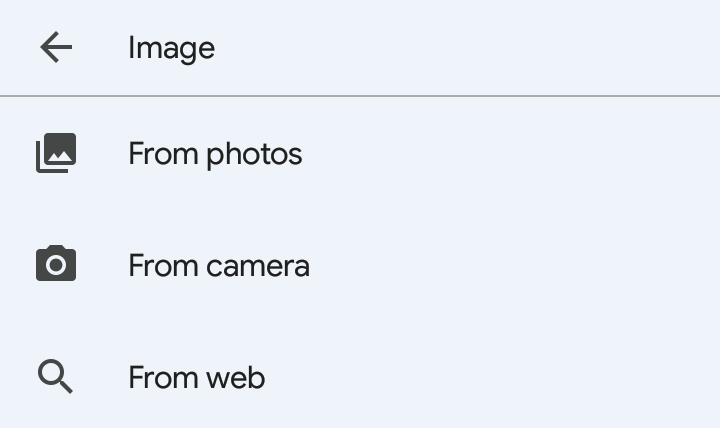
- After adding your images, tap on the options icon (three dots) and select Share and export.
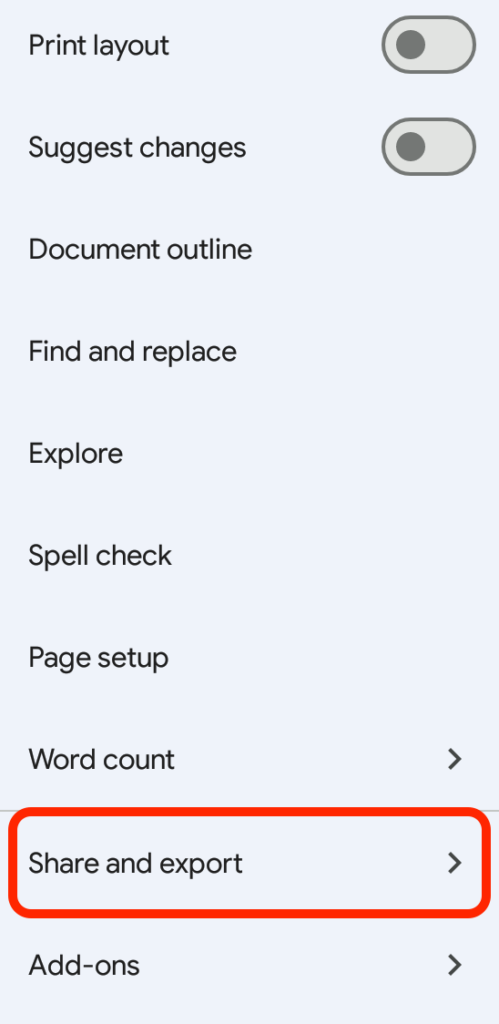
- Choose Save as and set the format as PDF document (.PDF)
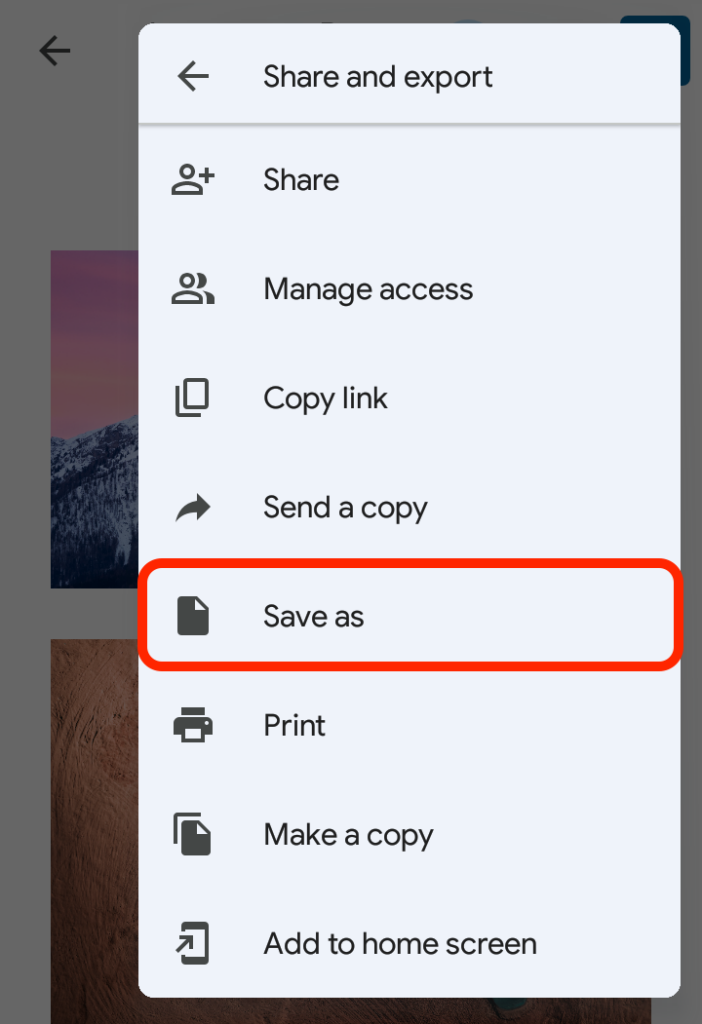
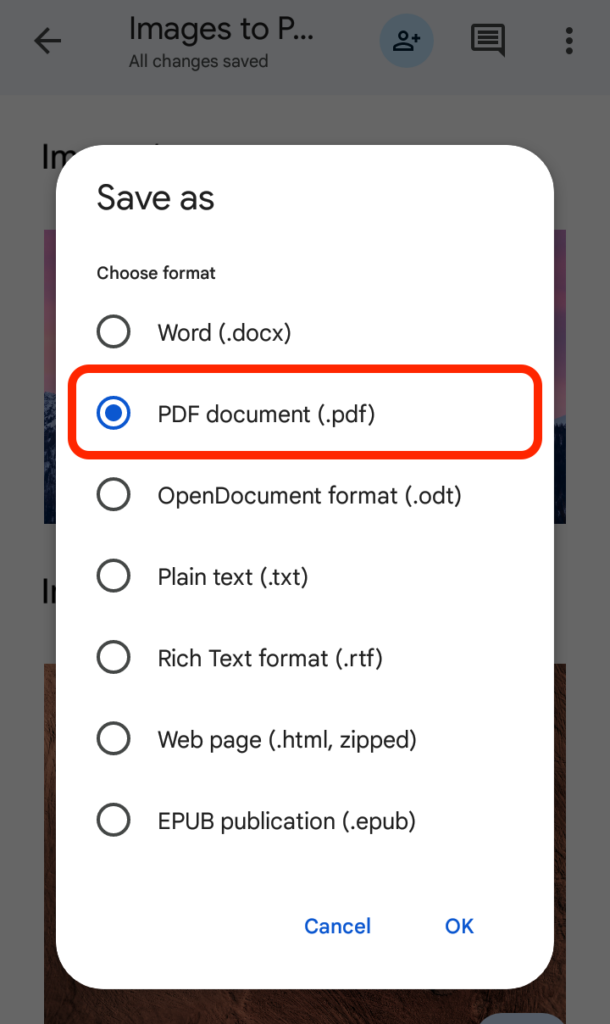
Note that Google has an image size limit. For instance, images files can’t be more than 16MB in size and must be smaller than 25,000,000 pixels. It means that you can’t upload an image larger than 5000 x 5000 pixels.
If you want to save images from the document you created, you can use any of the following ways to save images from Google Docs.
Looking for an alternative to Google Docs? You can download and install the Microsoft Word Android app. Create a new document with your images, and save it as a PDF document.
2. Converting a photo to PDF on an Android phone without an app
In a nutshell, there are two main ways to convert a Photo to PDF without downloading an app from the Play Store. You get to save time and space…there is no need to clutter your phone with unused apps.
One way relies on Google Drive and the other relies on the Gallery app. Both are pre-installed on your Android phone. Let’s go through each of them.
Using Google Drive’s Scan Feature
Google Drive is a free cloud storage app that comes pre-installed on your Android device. This method is only good for automatically converting a single photo to PDF by scanning it.
- Launch your Google Drive app. Navigate to a folder where you want to save a new PDF.
If you don’t know how to find the Google Drive app on your Android phone, follow these steps:
- Swipe up or down on the home screen to access the app drawer.
- Scroll through your list of apps until you find the Google Drive app icon.
- Tap on the Google Drive app icon to open the app.
- Click on the + icon.
- Select Scan to launch your Camera App.
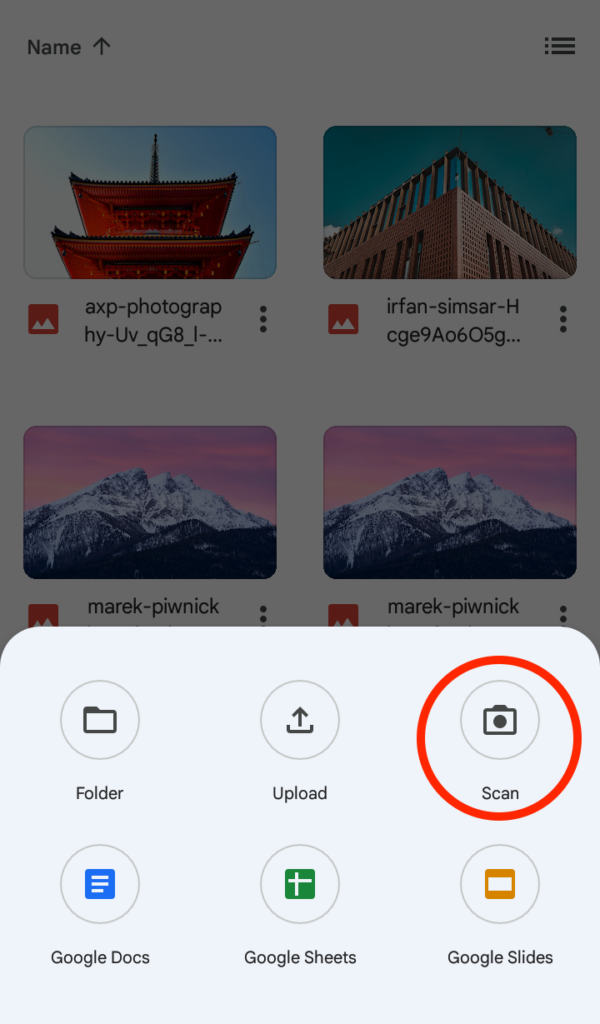
- Take a new photo of the document you want to upload.
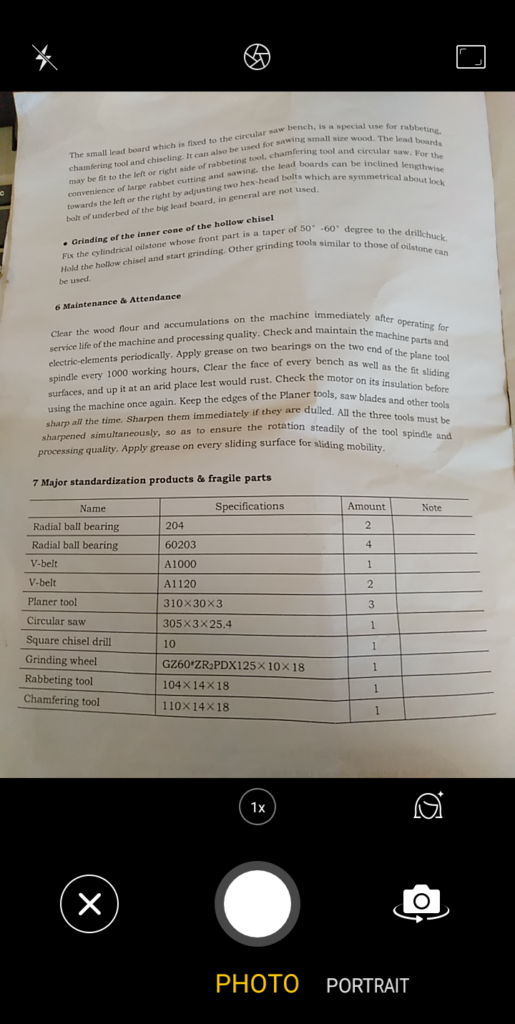
- Once you have taken the new Photo, it’s already scanned and converted to PDF. If you’re happy with the results, tap on Save.
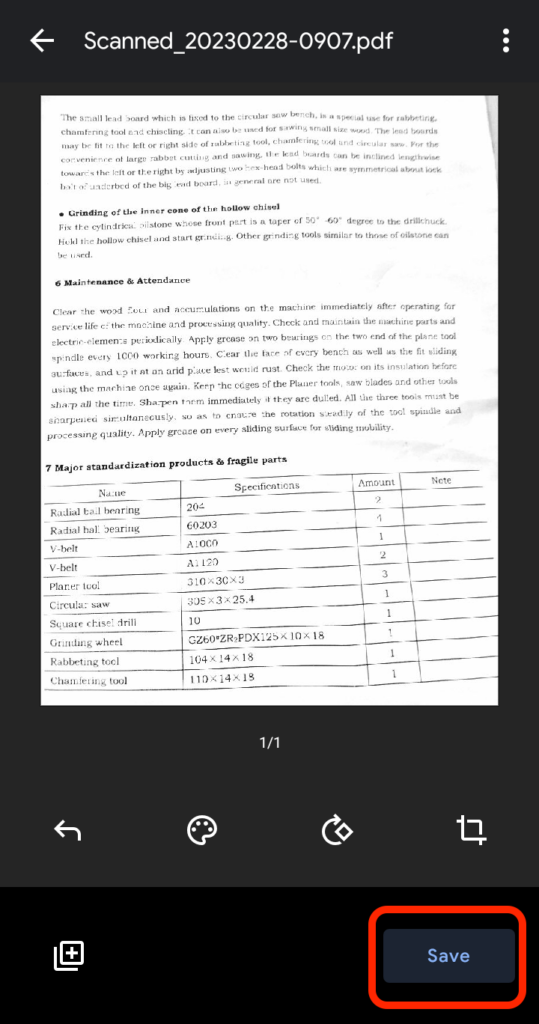
Using the Gallery or Photos app
Note that this feature may not be universally supported across all Android smartphones as many brands run a customized version of the Android operating system. We are adding the following steps for your reference.
- Launch your Gallery or Photos App.
- Open the photo you want to convert.
- Click on the (three dots) icon to access more options.
- Choose Print.
- In the Printer Options, select Save as PDF.
- You can set the Paper Size and Orientation.
Click on the Save icon and save the file to a location or folder of your choice.
3. Converting a Photo to PDF on Android with online converters
There are many online converters you can use to convert an image to PDF. Some of the top options include
After reviewing their features, we can happily recommend using SmallPDF as it’s one of the best tools to get the job done.
You can easily upload multiple photos in the free app version, a task that was not quite straightforward in Adobe Acrobat. It comes with a boatload of functionalities like the ability to add passwords and e-signatures. There is a file size compressor that can reduce the file size by up to 40% for free.
The tool has paid features. But in most cases, you can get by with the free options.
How to use SmallPDF online converter to turn a photo into PDF
- Launch the SmallPDF JPG to PDF tool.
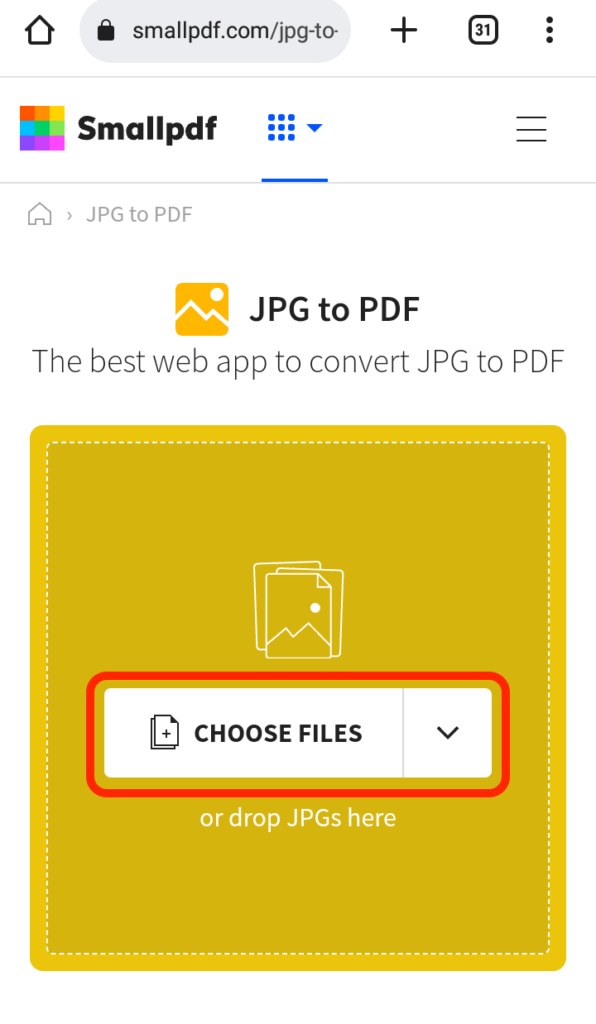
- Choose your files by tapping on the dropdown arrow and selecting between different sources.
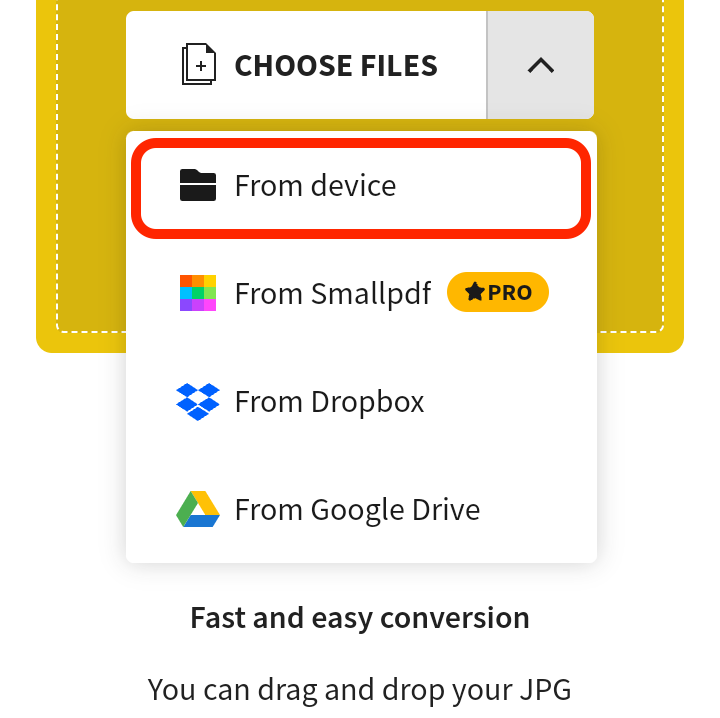
- Select From Device if you’re uploading any of your saved image files. Choose the Images and tap on Done.
- Allow a few seconds for the images to be uploaded.
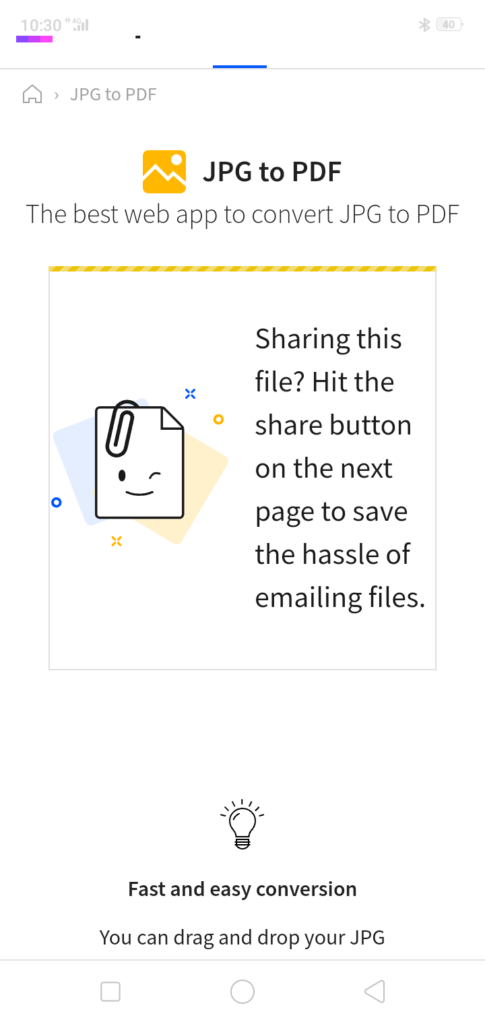
- In the next screen, tap on Convert.
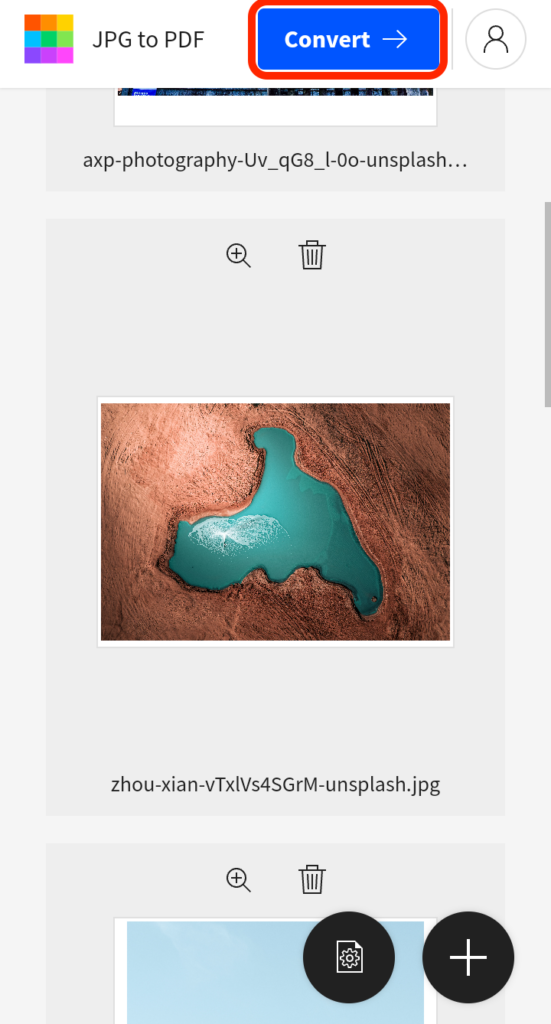
- After the conversion, you can Download the PDF, or access more functions like editing & organizing, compressing, adding a password, or e-sign.
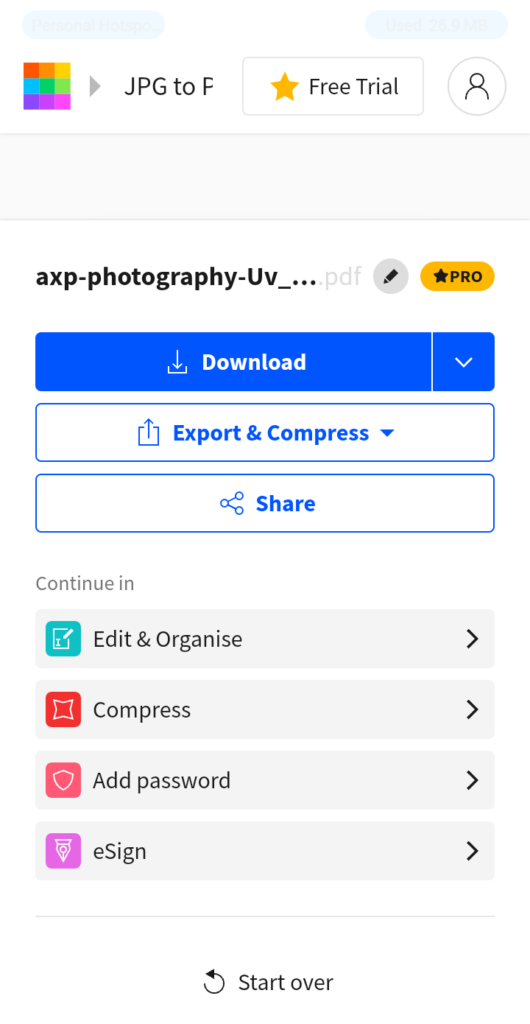
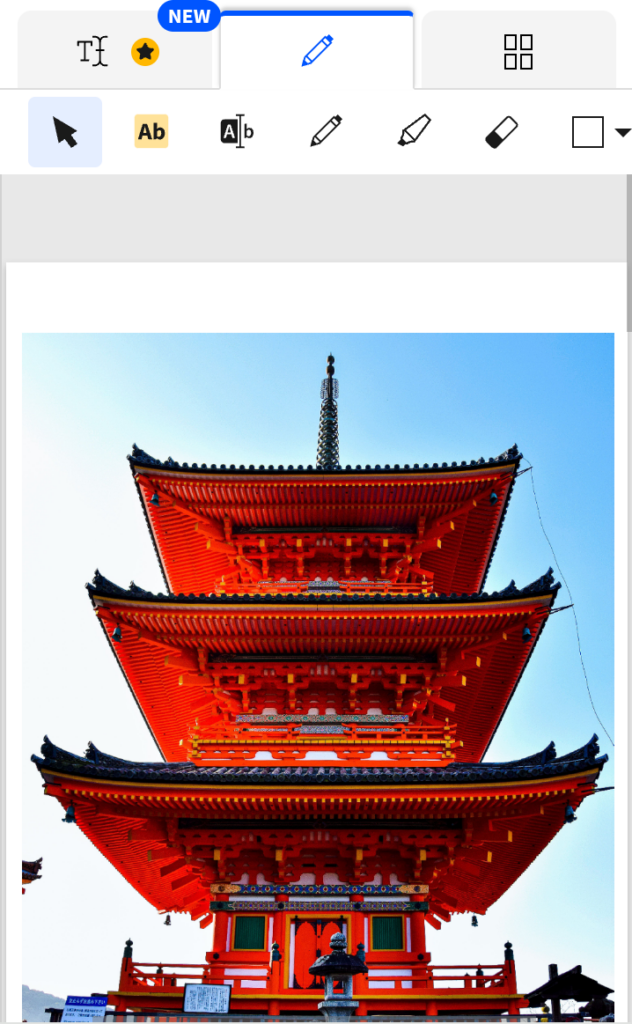
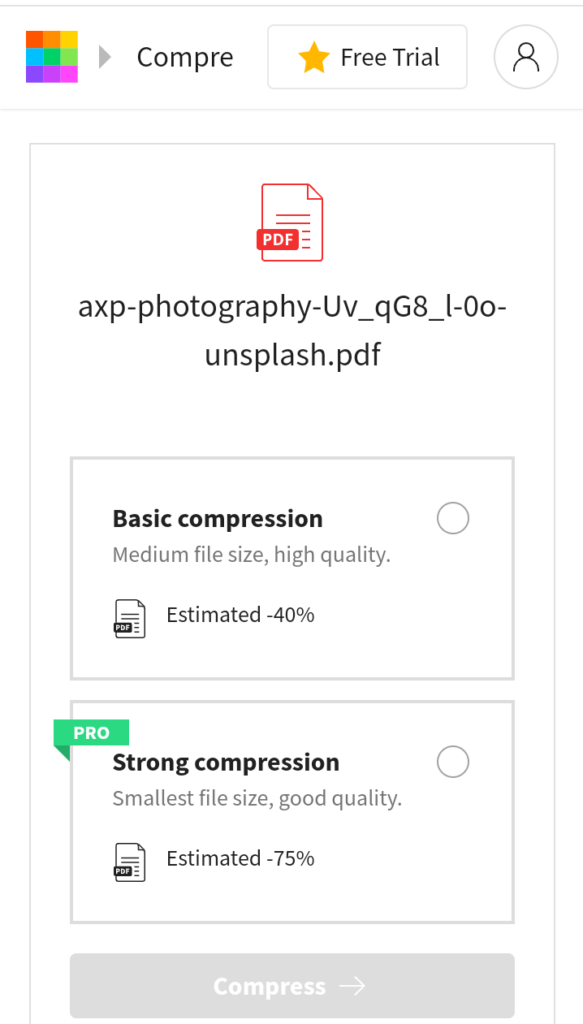
4. Converting a photo to PDF on Android using third-party apps
The advantage of using an app versus an online PDF converter is that you can perform conversions without an internet connection. This can add an extra layer of security as you don’t need to upload the images to a third-party service.
Some of the tools you can use include:
Microsoft Lens – PDF Scanner
Download size: 56MB
Rating: 4.8/5
Reviews: 832K+
Downloads: 10 Million+
Microsoft Lens is a free app that makes it easy to scan, annotate, and share documents. Android users find it convenient when saving documents to Onedrive.
It offers many intuitive features, for instance, the option to extract data from tables, contact cards, and ordinary text documents. You can also use it to capture business cards and whiteboards. Microsoft Lens also provides text-to-speech from scanned documents.
Using Microsoft Lens is quite simple.
- Launch the app.
- Tap on the Camera icon to launch the scanner.
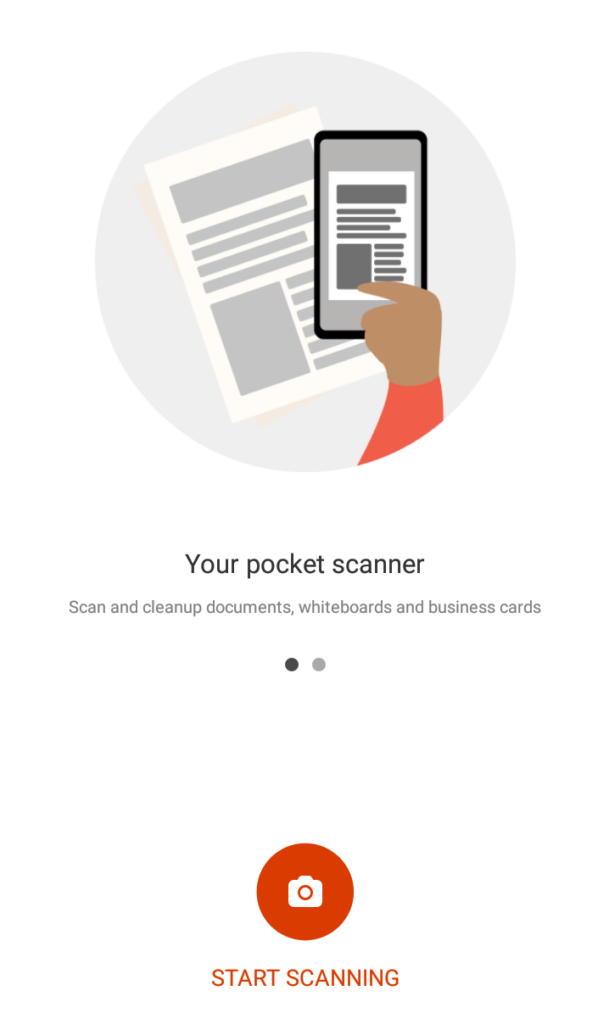
- Capture a new image as a document.
- Adjust the borders to match and tap Confirm to continue.
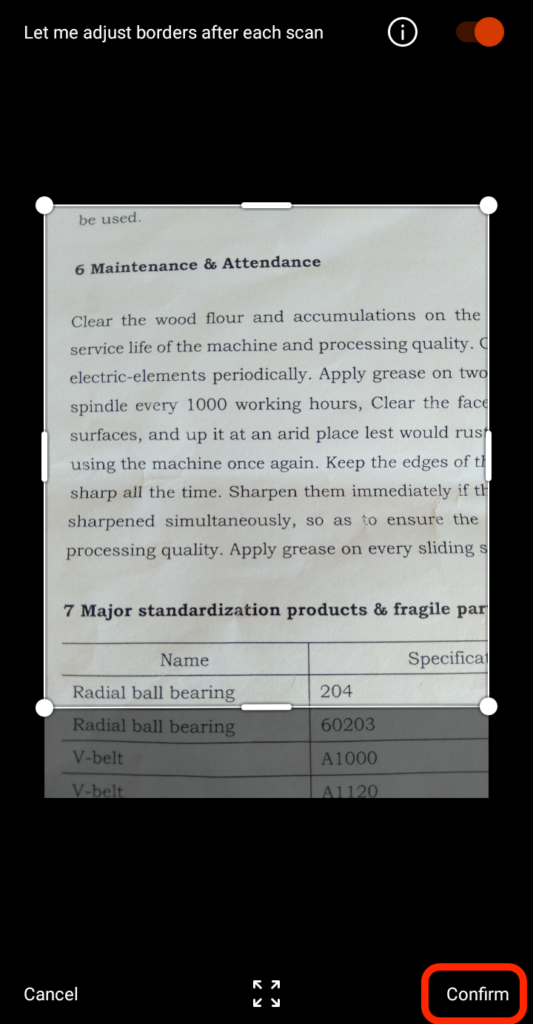
- On the next page, you can apply more edits such as adding more photos to the document, applying filters, reordering, or annotating. After applying edits, tap Done to continue.
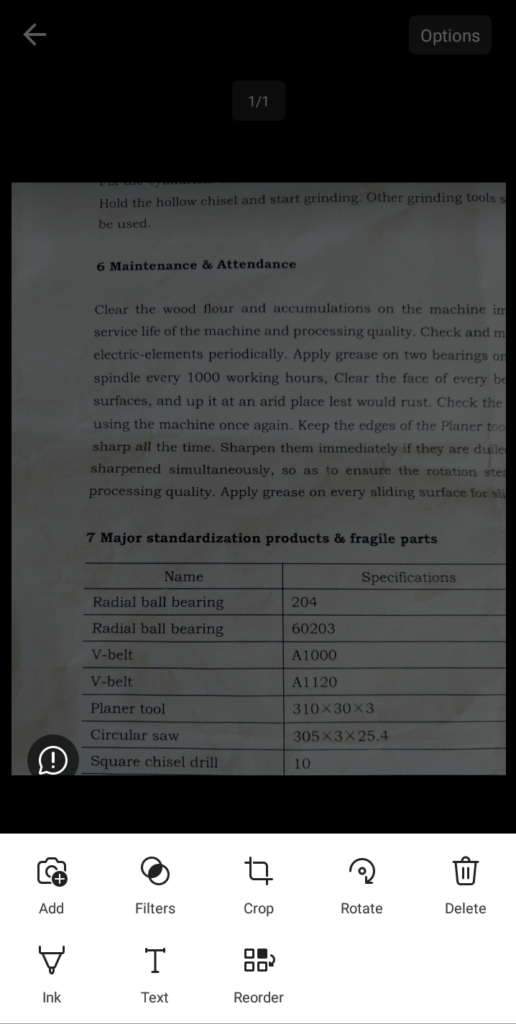
- Give your PDF a new File name and check Save To ‘PDF.’
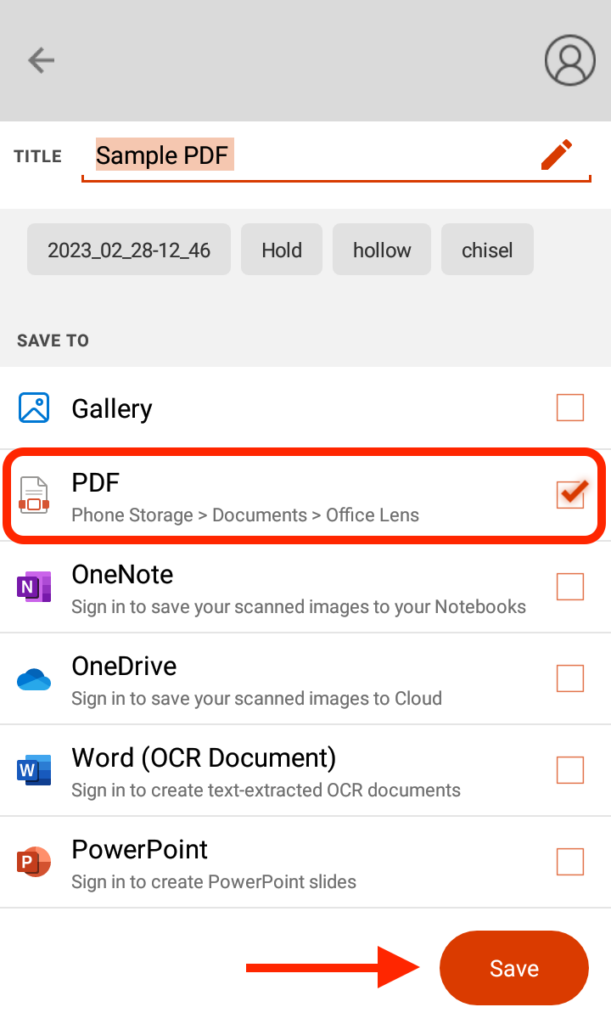
- View your saved PDF, and tap on the more options icon to save the file to Drive, Download, or Print.
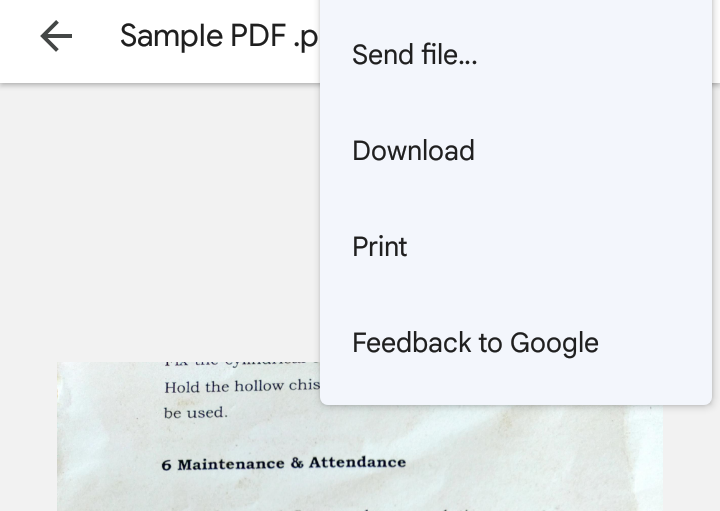
While Microsoft Lens is free, it lacks some needed features like the ability to add electronic signatures (e-signatures) or passwords. It also lacks the option to compress PDF files to reduce the final file size.
Pros
- Free to use
- Multiple scanning options
- Clear image quality
- Saves time with an option to upload to Onedrive
Cons
- Lacks extra PDF functions like e-sign and password protection
Looking for an alternative to Microsoft Lens?
Adobe Scan is one of the best alternatives to Microsoft Lens. It’s oriented towards helping users scan documents, but it also lacks advanced PDF editing features.
CamScanner – PDF Scanner App
Download size: 71MB
Rating: 4.9/5
Reviews: 4.33 Million+
Downloads: 100 Million+
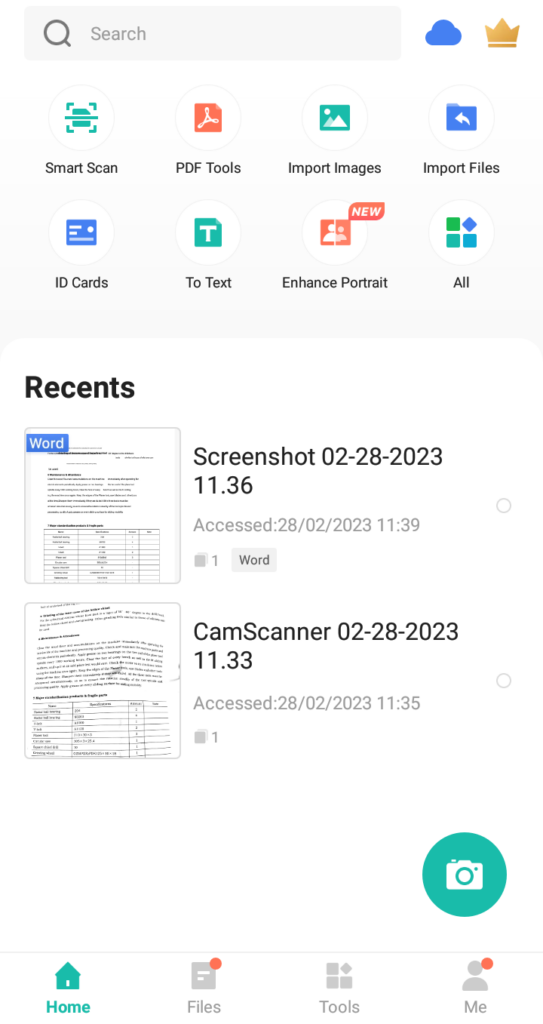
CamScanner is a highly-rated image scanner that allows you to scan paperwork and convert it to PDF. It has some neat features like the ability to scan two-page documents.
The app can extract text and save the resulting file as a Word document.
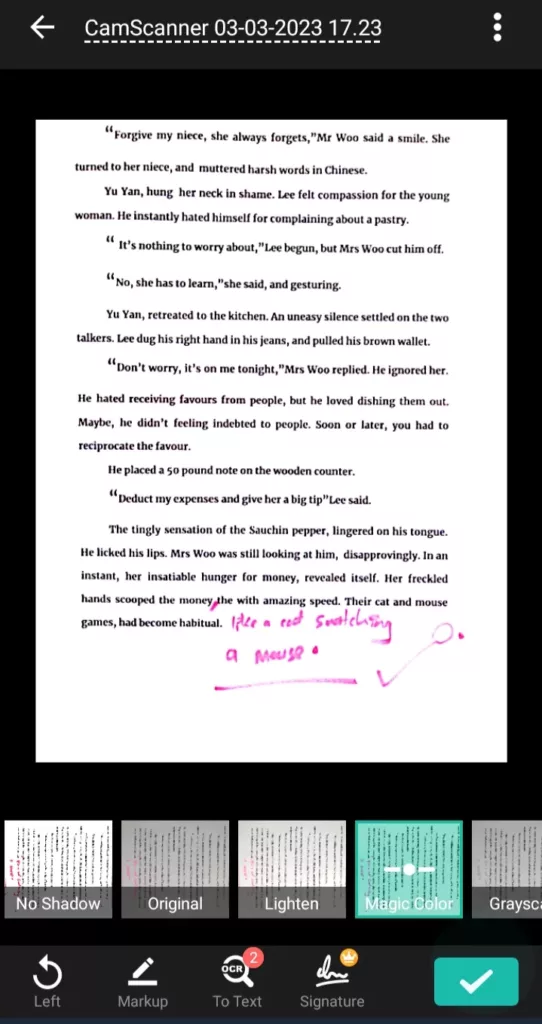
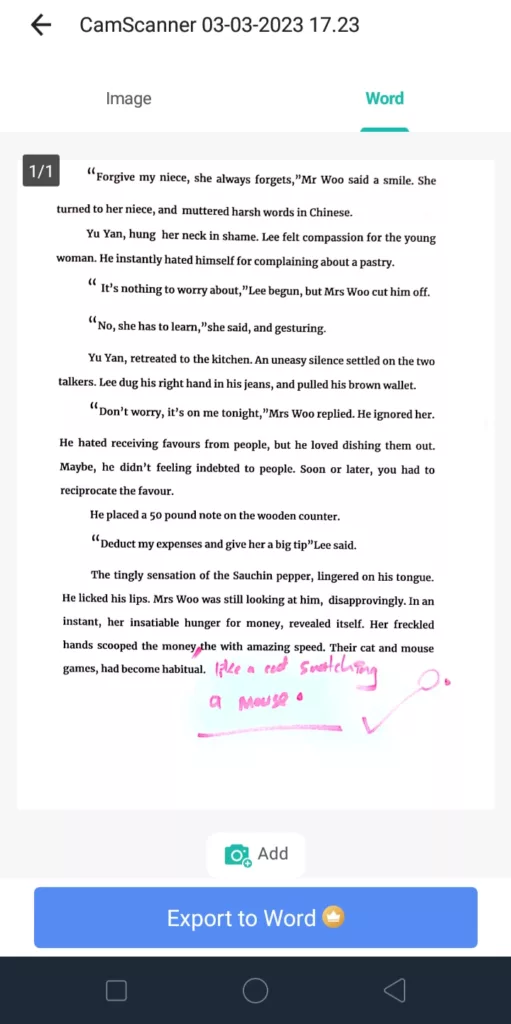
CamScanner is quite useful as it supports more edits like adding passwords, merging pdfs, reordering pages, and adding confidential marks.
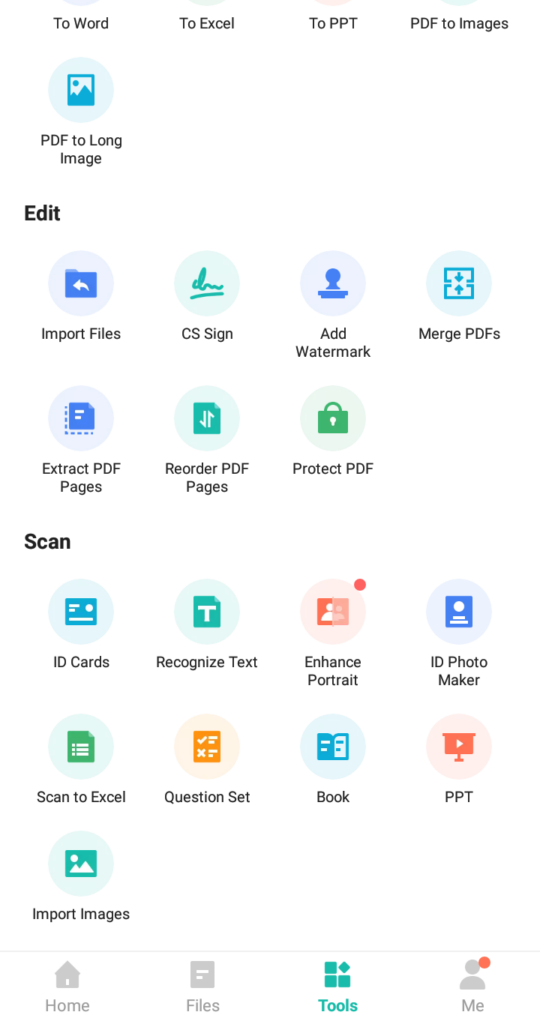
The only caveat is that most of the extra functions are only available in CamScanner Premium.
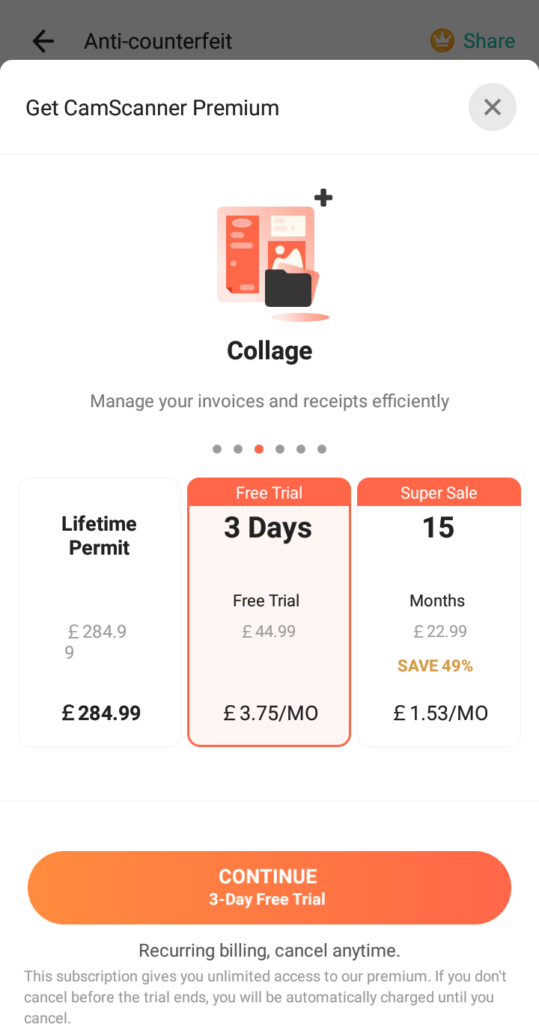
Pros
- Easy to use
- Two-page scan with auto-alignment of edges
- Powerful OCR text extractor
- Robust editing capabilities
Cons
- Most features available in paid version
- Large download size
- Fairly short 3-day free trial
PDF Maker – Image to PDF
Download size: 8.5MB
Rating: 4.6/5
Reviews: 35K
Downloads: 5 Million+
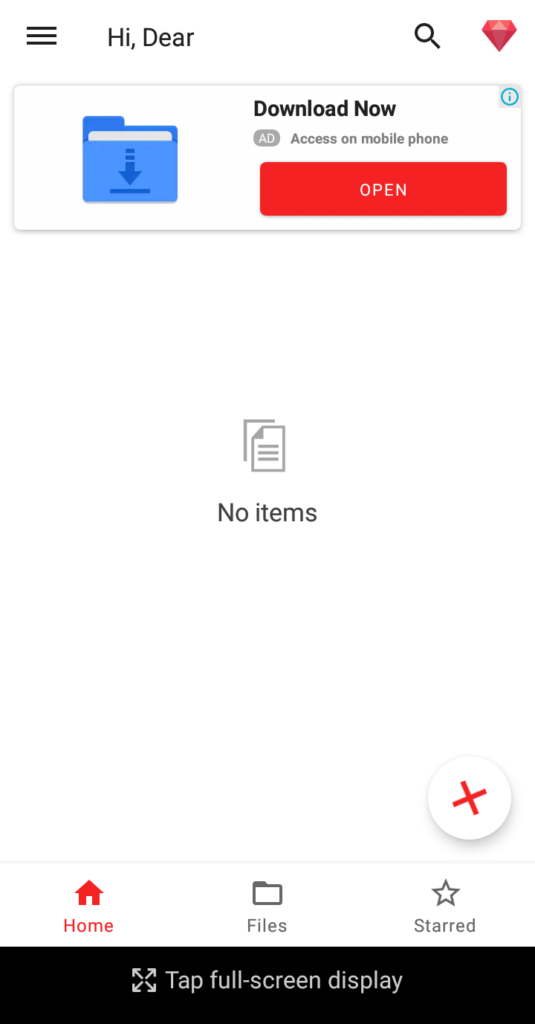
Image to PDF is more suitable for converting images already saved in your device to PDF. You can browse through your files & folders easily and import images into the app.
You also get the option to add a password before converting the files, —which helps to save time.
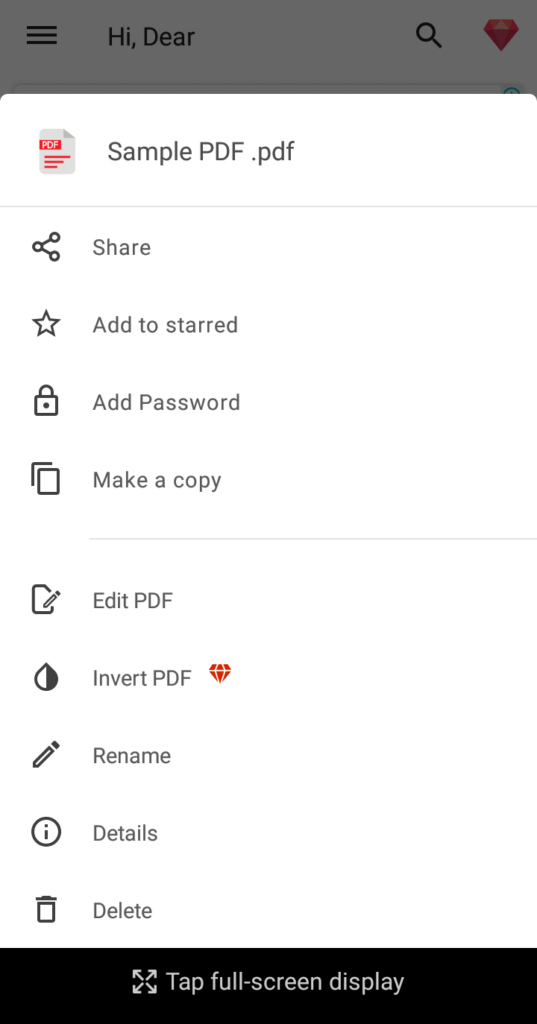
Image to PDF can help edit existing PDFs on your phone, allowing you to apply various edits such as adding text, signatures, or dates.
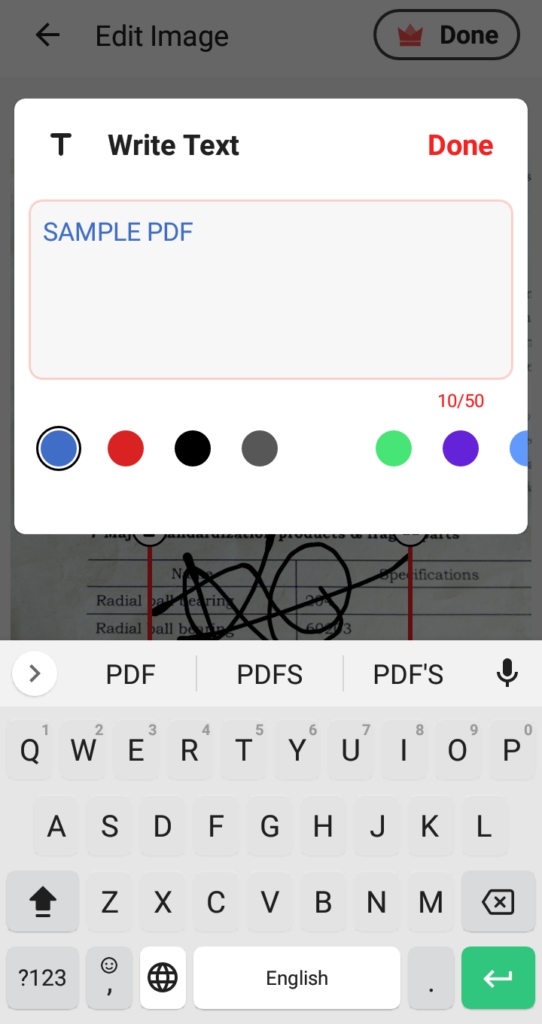
You can even add more image files to an existing PDF.
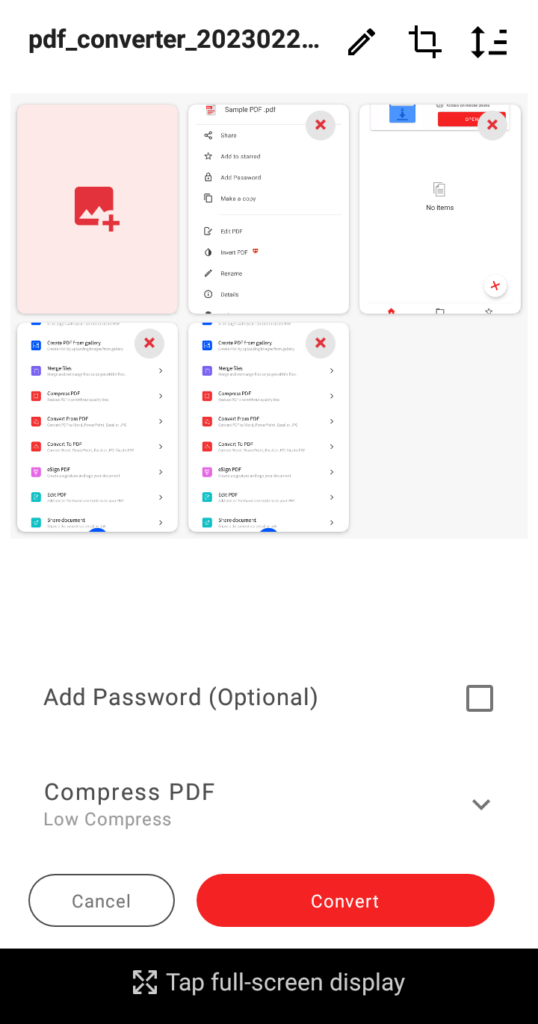
Pros
- Light and fast with small installation file
- Plenty of free tools
- Offline access
- Apply edits to existing PDFs.
Cons
- Short 3-day trial
- Ads on free version
SmallPDF
This is the Android app version of the online converter described previously.
Download size: 41MB
Rating: 4.8/5
Reviews: 92K+
Downloads: 5 Million+
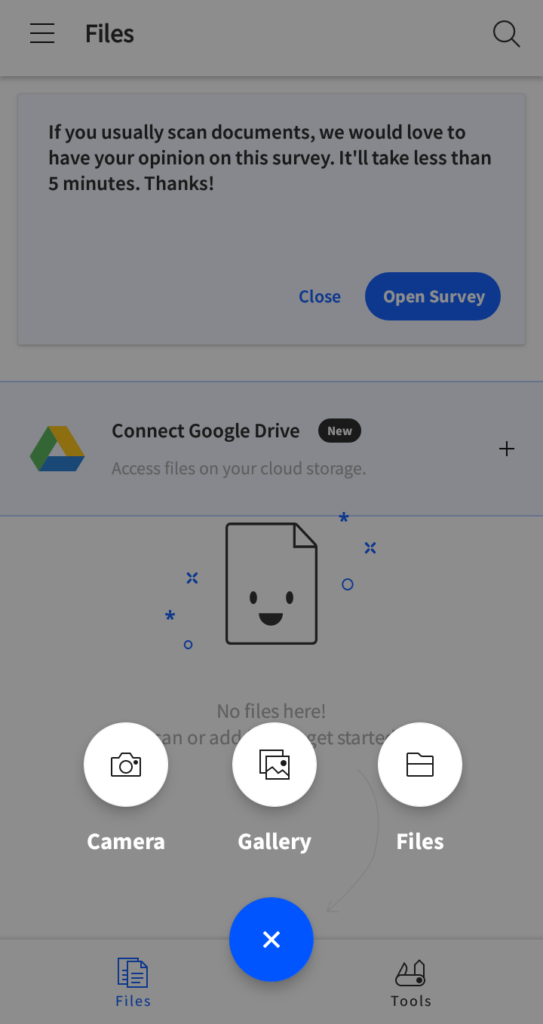
SmallPDF has a great online converter, and it carries the same legacy in its Android app.
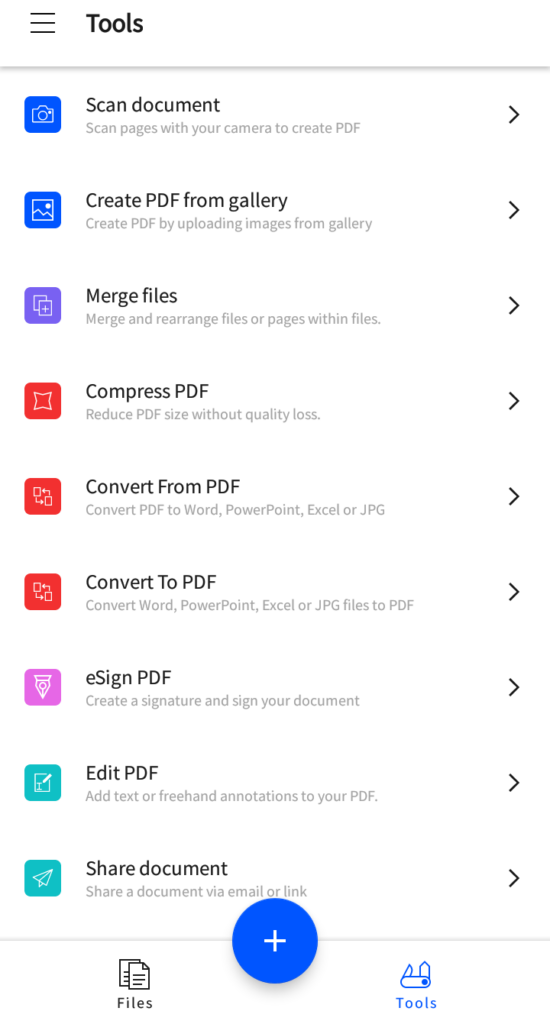
The extra benefit of using the app is the ability to convert images captured with your camera to PDF.
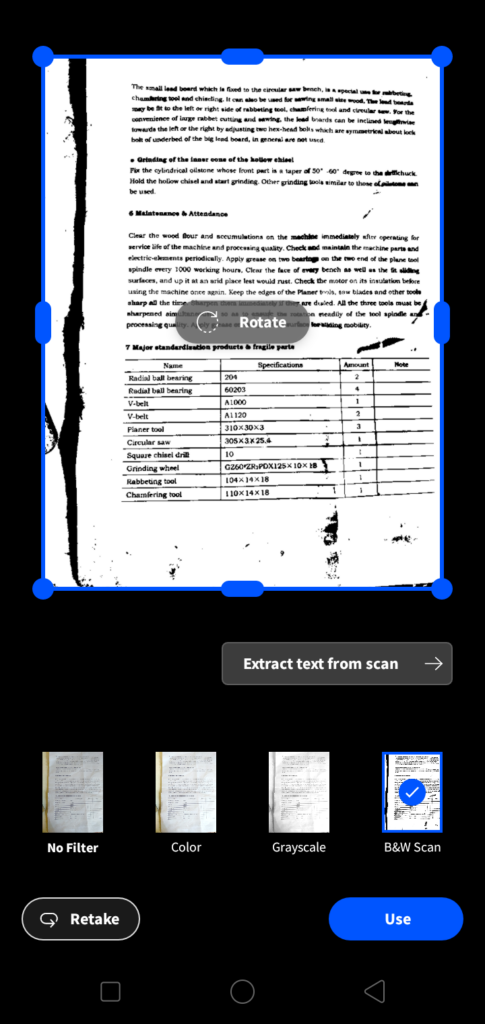
Pros
- Wide-range of tools
- Convert PDF to other formats
- Small download size
Cons
- Requires an internet connection for some functions.
SwiftScan
Download size: 83.11 MB
Rating: 4.4/5
Reviews: 58K+
Downloads: 5 Million+
SwiftScan can scan anything from QR codes to shopping receipts.
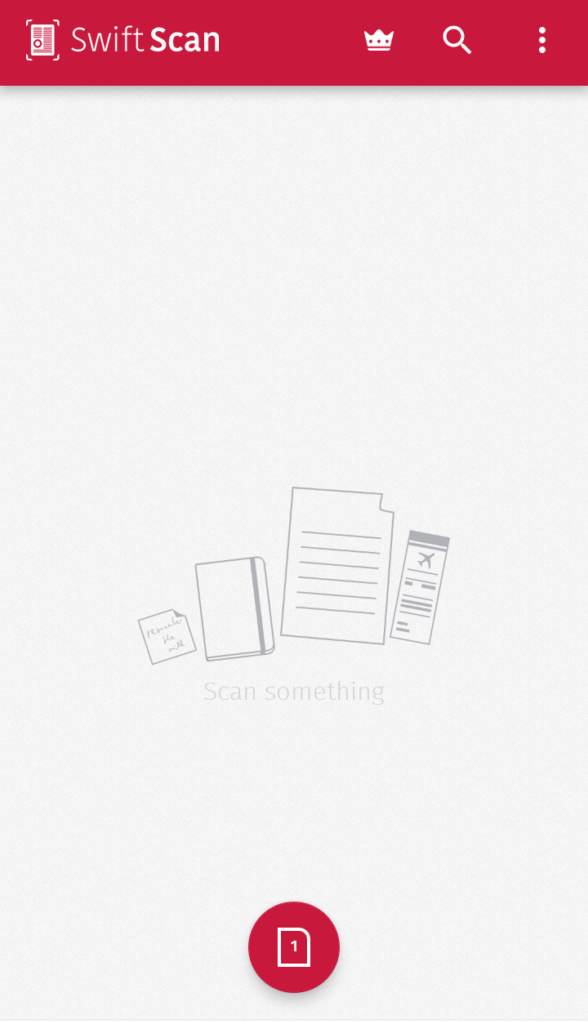
The image to PDF converter comes with a three-day trial. And you’ll need the paid version to access functions like adding e-signatures, removing watermarks, or text recognition.
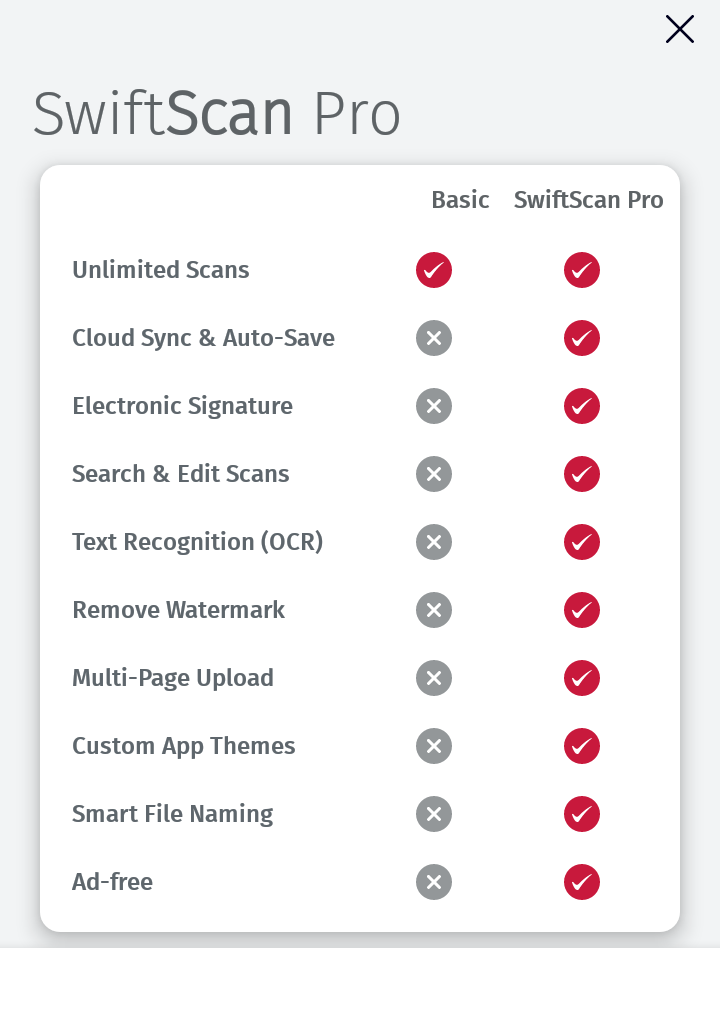
Pros
- Easy to use
- More scanning capabilities
Cons
- Limited free features
- Short three-day trial
- Poor quality in scanned image
Wrapping it up: the best ways to convert a photo to PDF on Android per use case
| Method | Use Case | Ease of use | Cost | Overall rating |
| Google Docs | Best method for creating detailed PDF documents | 5/5 | Free | 5 |
| Google Drive | No download image to PDF scanner | 4.5/5 | Free | Google Drive |
| Small PDF (Web) | Best online converter with extra editing functions | 4/5 | $9 per month | 5 |
| Microsoft Lens | Document and image scanning to PDF | 5/5 | Free | 4.5 |
| CamScanner | Best Paid image scanner and PDF editor | 4/5 | $9.99 per month | 4 |
| Image-to-PDF | Best offline app to create images from saved images | 5/5 | $6 per month | 4 |
| SmallPDF (Android) | Scanning documents, compressing PDFs, and editing existing documents | 4/5 | $9 per month | 4.5 |
| SwiftScan | Document and ID Scanner to PDF | 4/5 | $7.99 per month | 3.5 |
1. Why would you need to turn a picture into a PDF in the first place?
Converting images to PDF can come in handy in certain situations:
- When you want to scan and forward a document as a PDF but don’t have access to a scanner or computer;
- If you want to compile multiple images into one PDF file for ease of sharing;
- You can add password protection or watermarks to PDF documents before sharing them.
2. Which types of image formats can you convert to PDF?
The image formats you can convert depend on which formats the converter supports. Most apps will allow you to convert PNG and JPG images to PDF. But if any app only works with JPG, you can easily convert it to PNG with free online tools.
3. How to convert several images at the same time?
You’ll need a tool that supports bulk conversions. On Android, you can use Google Docs or SmallPDF Android/Web app.
4. Does converting an image to a PDF reduce its size?
Not always. Changes to the file size will depend on the file format. For instance, when we converted a PNG image of about 950 KB into PDF, the final file was about 540 KB.
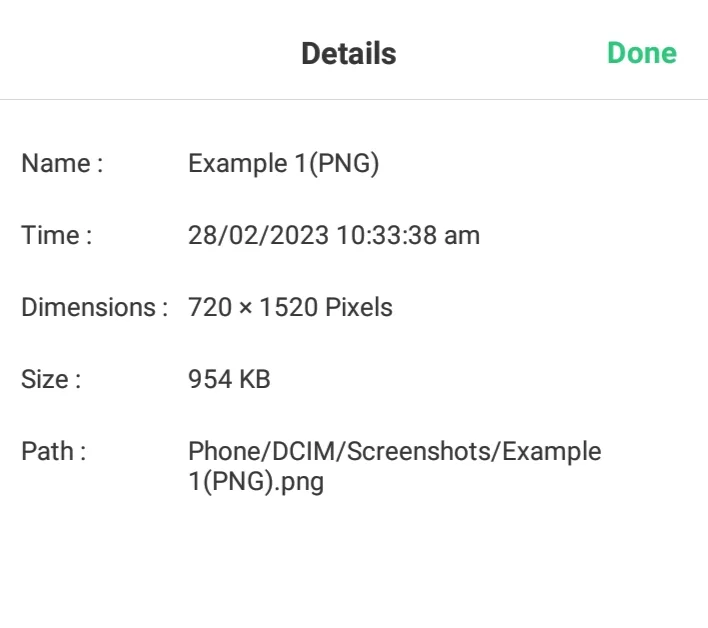
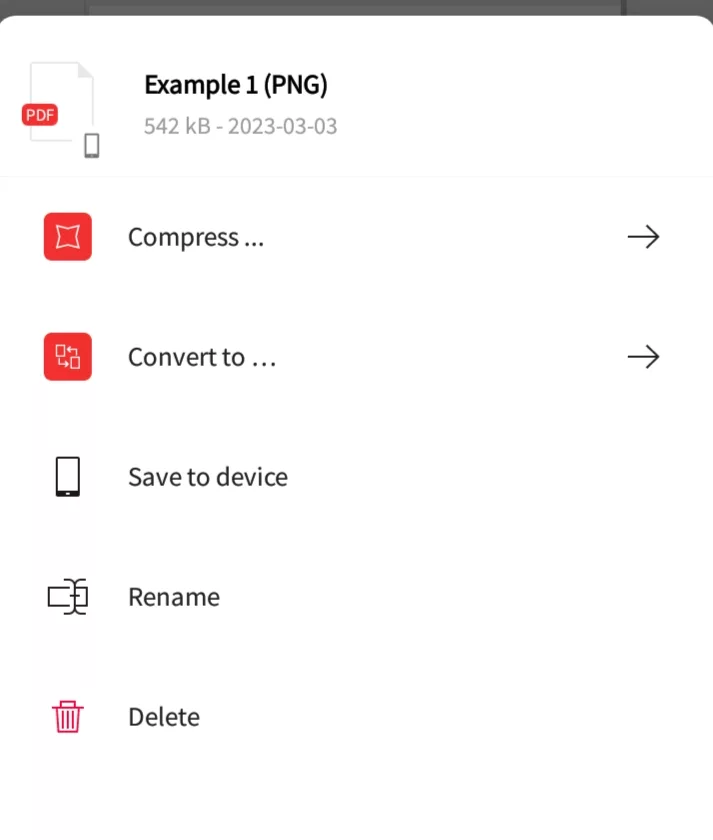
The same phenomenon was replicated with a PNG image of 400 KB which had a final file size of about 200 KB, meaning that the size kept reducing by almost half in both cases.

Converting from JPG to PDF was mostly accompanied by an increase in the file size. For instance, a 3.6 MB JPG image file ended up being 9.3 MB in size.
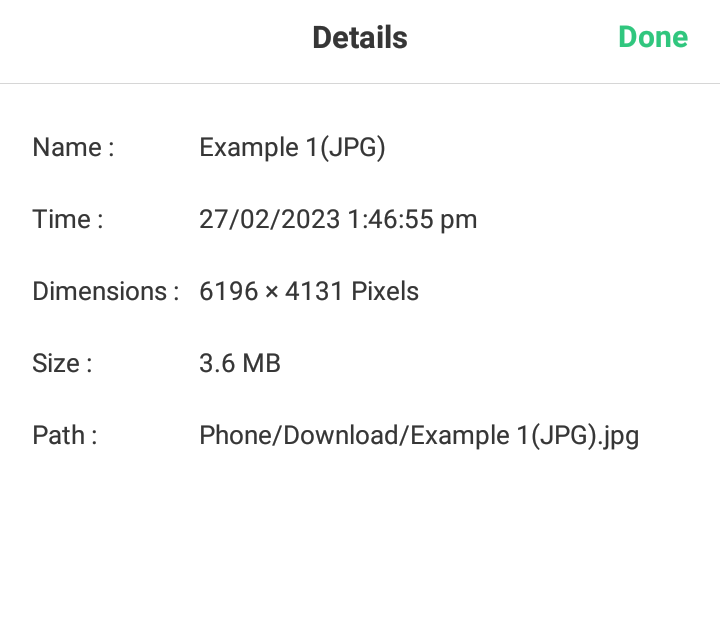
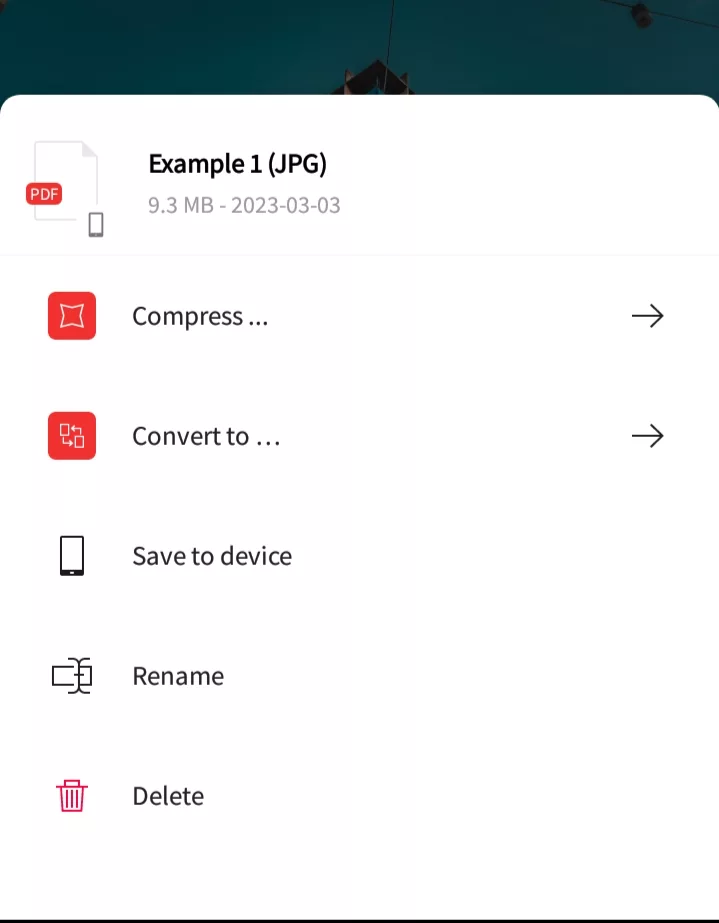
Similarly, a 2.0 MB JPG file had its file size increased to 5.3 MB after converting to PDF.
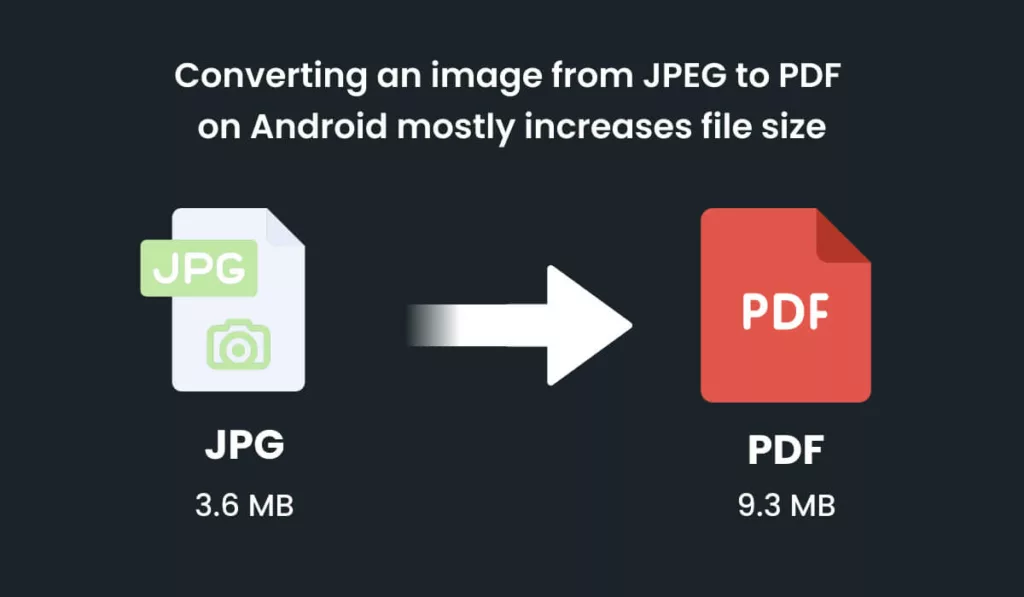
The SmallPDF for Android was used for all conversions.