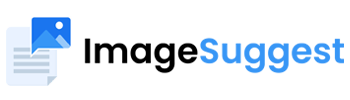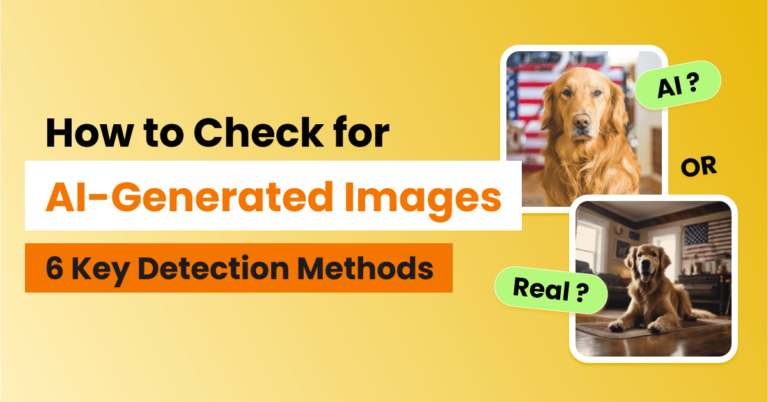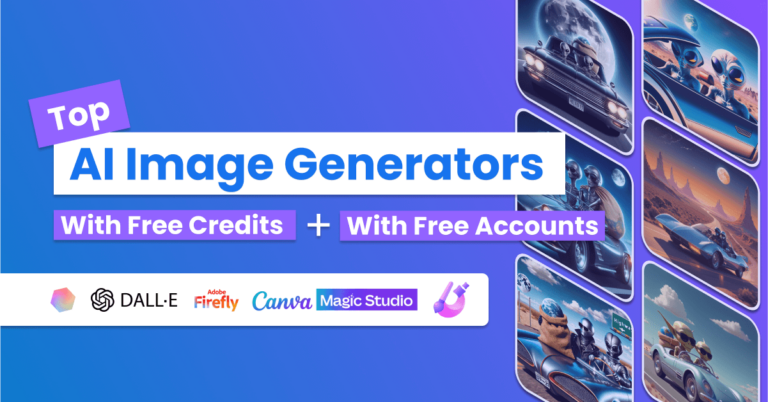Hey there, digital denizens! We know you’re always on the lookout for helpful tips and tricks to make your online life easier. Today, we’re revisiting our file conversion series by specifically looking at how to convert JPG images to PDF format without the need for any extra software. This guide covers conversions on popular devices: Android, Mac, PC, iPhones & iPads. Whether you’re archiving family photos, creating a work portfolio, or just keeping your digital files organized, this guide will have you covered. So, let’s get started!
Understanding JPG and PDF Formats
Before we jump into the nitty-gritty of file conversion, let’s take a moment to understand the difference between JPG and PDF formats.
Why Convert JPG to PDF?
JPG (or JPEG) is a popular compressed image format that’s great for web display and sharing. However, it’s not always the best choice for printing or preserving image quality. That’s where PDF comes in. PDFs maintain the original resolution and formatting of your images, making them ideal for:
- Printing high-quality images without losing detail
- Preventing others from easily editing or altering your files
- Combining multiple images into one cohesive document
- Making text in scanned images searchable with OCR (Optical Character Recognition)
- Creating multi-page documents that can include both images and text
- Protecting your files with password protection, watermarking, and other security features
For a more detailed comparison of image formats and when to use each, check out our article on PNG vs JPEG: which one should you use and why?
How to Convert JPG to PDF Without Any Software on Different Devices
Let’s keep this article as simple as possible. Below, you’ll find different techniques you can use with quick steps. Effortlessly start converting your JPG files to PDF:
1. Use Online Converters Regardless of Your Device
If you’re looking for a quick and easy way to convert your JPGs to PDFs without any hassle, online converters are the way to go. Here are a few of our top picks:
- Adobe Acrobat online JPG to PDF converter: This free online tool from the creators of the PDF format itself allows you to convert JPG, PNG, BMP, GIF, and TIFF images to PDF with just a few clicks. Drag and drop your files, select your output settings, and you’re good to go.
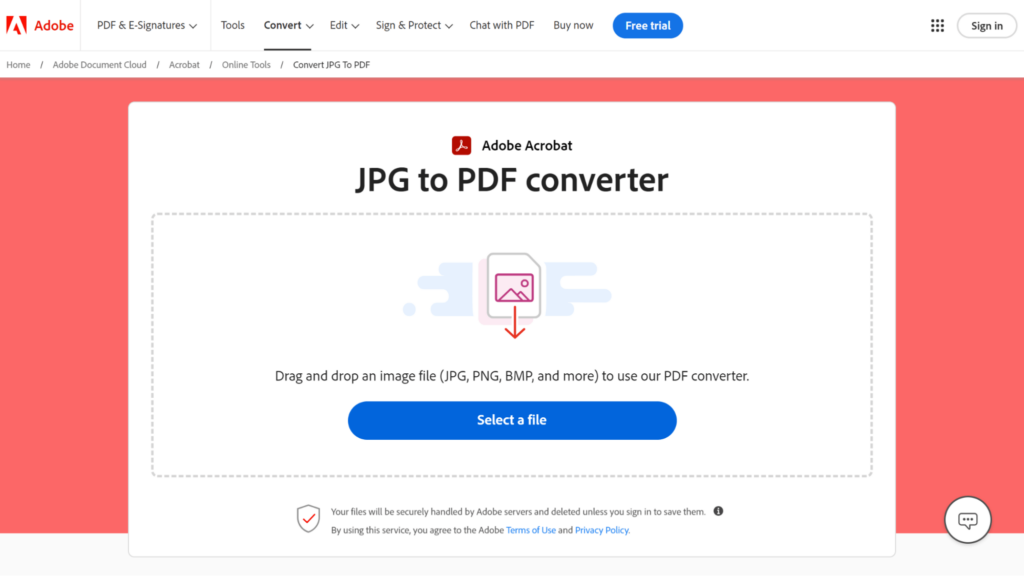
- Smallpdf JPG to PDF converter: Smallpdf is a popular online PDF tool that offers a free JPG to PDF converter with batch processing capabilities. You can convert multiple images at once and even adjust the page size, orientation, and margins of your output file.
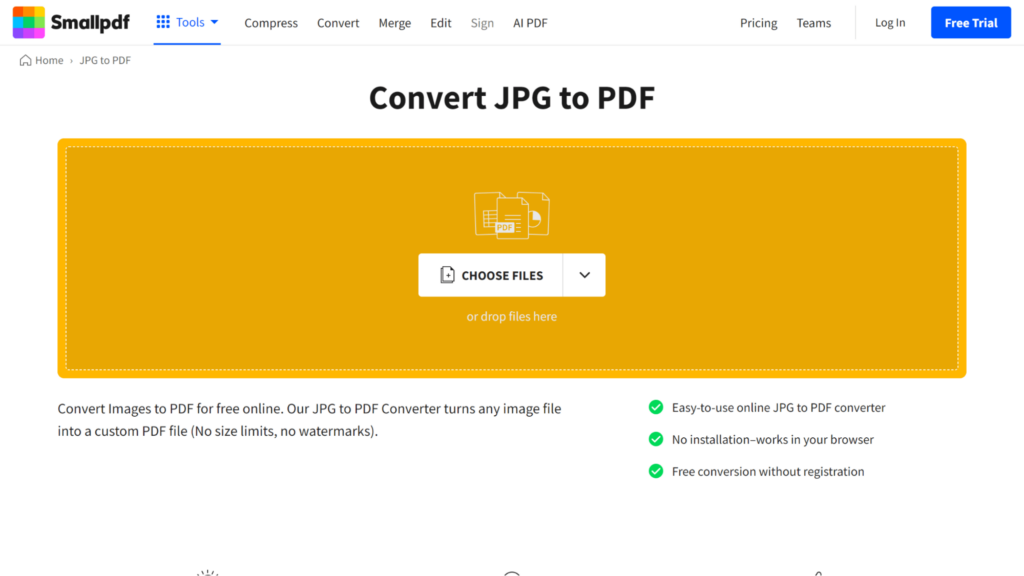
- Zamzar image to PDF converter: Zamzar is a free online file conversion tool that supports over 1,200 different file formats, including JPG to PDF. Just upload your JPG, choose PDF as the output format, and wait for the conversion to complete.
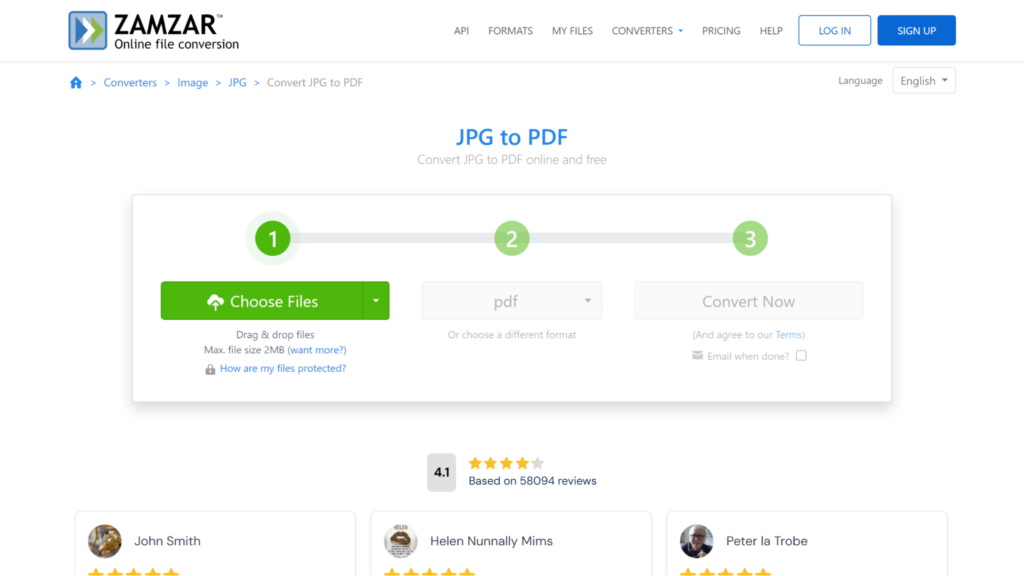
- PDF24 Tools: This free online converter supports converting JPG to PDF with unlimited usage. It offers a simple interface where you can select your JPG files or drag and drop them into the file box. The conversion is fast, and the files are automatically deleted from their servers after a short time for security.
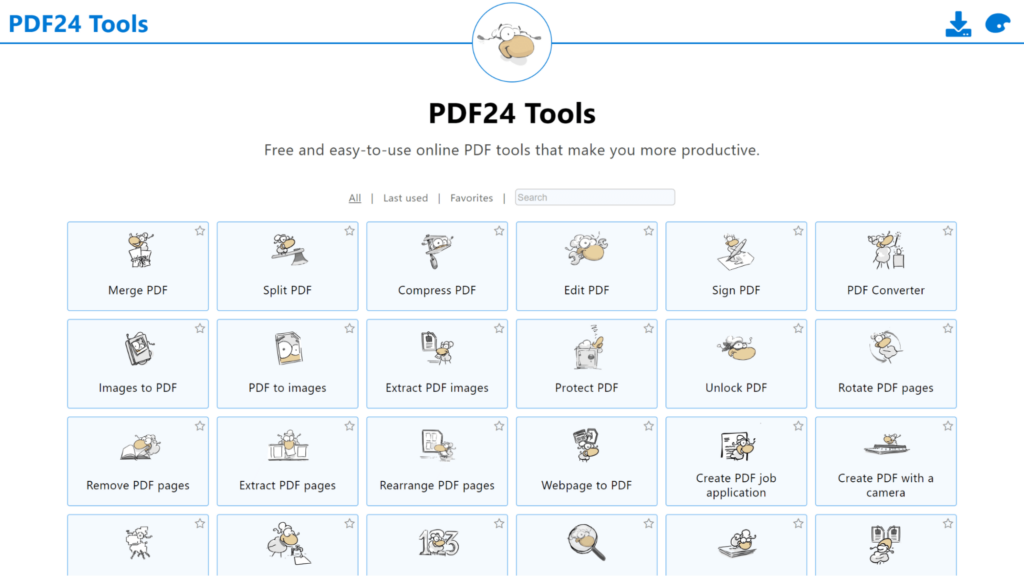
- Canva’s JPG to PDF converter: Known for its design tools, Canva also offers a free JPG to PDF converter. You can convert high-quality images to compressed PDF files while maintaining the original resolution. Plus, you get access to special filters to spruce up your image before converting it. Canva’s converter is user-friendly and works seamlessly with their design platform. That means you can access other advanced features.
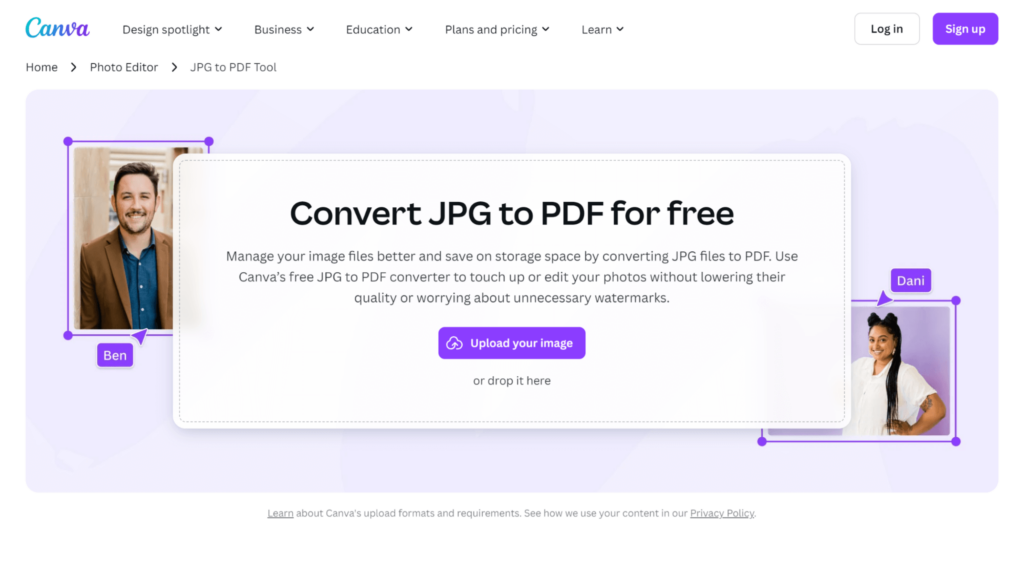
- Xodo’s JPG to PDF converter: Xodo provides a straightforward three-step process for converting JPG to PDF online. Simply select your JPG image, click the convert button, and download the converted PDF file. Xodo uses encryption to ensure the security of your files during the conversion process. You can also get the offline converter to handle all the processing on your device with no files uploaded to the server. However, you only get one action for free!
2. How to Convert JPG to PDF on Windows 10 Without Any Software
Method 1: Using Microsoft Print to PDF
- Right-click on the JPG you want to convert and select “Open with” > “Photos”
- In the Photos app, click the “Print” icon in the top-right corner
- Under “Printer,” select “Microsoft Print to PDF”
- Click “Print,” choose a location to save your PDF, and click “Save”
Method 2: Using Paint
This mention is great if you want to add multiple JPG images into one file.
- Right-click on the JPG you want to convert and select “Open with” > “Paint” (Add more photos if necessary)
- In the Paint app, click “File” > “Print”
- In the printer settings, choose “Microsoft to PDF.”
- Choose a location to save your PDF, give it a name, and click “Save”
3. How to Convert JPG to PDF on Mac
- Open the JPG you want to convert in the Preview app
- Click “File” > “Export as PDF” in the menu bar
- Choose a name and location for your PDF, then click “Save”
Alternatively, you can also use the “Print” method:
- With the JPG open in Preview, click “File” > “Print”
- In the lower-left corner of the Print dialog, click on the “PDF” dropdown menu
- Select “Save as PDF” from the dropdown options
- Choose a name and location for your PDF, then click “Save”
4. How to Convert JPG to PDF on iPhone or iPad
- Open the JPG in the Photos app and tap the “Share” icon
- Scroll down and select “Print”
- Pinch outward on the photo preview to open it as a PDF
- Tap the “Share” icon again and choose “Save to Files” to store the PDF on your device
For iPhone and iPad users, we’ve got you covered with our step-by-step tutorials on resizing photos and an in-depth guide on more ways to convert JPG to PDF.
5. How to Convert JPG to PDF on Android without Software
Using Google Photos:
- Open the JPG in the Google Photos app and tap the three-dot menu icon
- Select “Print” and choose “Save as PDF” under the “Select a printer” option
- Tap the “PDF” icon in the top-right corner and choose a location to save your PDF
Alternatively, you can use the built-in “Files” app on some Android devices:
- Open the “Files” app and navigate to the JPG you want to convert
- Tap the three-dot menu icon and select “Print”
- Choose “Save as PDF” under the “Select a printer” option
- Tap the “PDF” icon in the top-right corner and choose a location to save your PDF
If you’re looking for additional apps and methods, check out more ways to convert images to PDF on your Android phone.
*While these built-in methods may not offer as many customization options as online converters, they’re a convenient way to convert your JPG files to PDF files on the fly, without any extra tools or internet connection required.
Frequently Asked Questions
Before we wrap up, let’s address some common questions about converting JPG to PDF:
Can I Convert JPG to PDF Without Losing Quality?
Absolutely! To ensure the best possible output quality, choose a converter that supports high-resolution output, and avoid compressing or resizing your JPGs before converting. If available, select “High Quality” or “Print Quality” output settings for optimal results.
How Do I Combine Multiple JPGs Into a Single PDF?
Many online converters, such as Smallpdf, offer batch processing features that allow you to convert multiple JPGs into a single PDF file. Simply select all the images you want to combine, arrange them in the desired order, and let the converter do the rest.
Can I Convert Other Image Formats Besides JPG to PDF?
Yes! Most online converters support a wide range of image formats, including PNG, BMP, TIFF, and GIF. The conversion process is the same regardless of the input format.
Is It Safe to Use Online Converters for Sensitive or Confidential Files?
When using online converters, it’s always best to exercise caution with sensitive or confidential files. Stick to reputable, well-established tools that prioritize user privacy and security like the Xodo online converter. If you’re working with particularly sensitive data, consider using a desktop conversion tool instead to keep your files offline.
Summary Table: Best JPG to PDF Converters of 2024
If you’re interested in using online solutions, you may wonder which is the best tool among the bunch. Here is a quick comparison of the online converters we’ve covered:
| Converter | Top Free Features | Pricing | Paid Features |
| Adobe Acrobat |
|
|
|
| Smallpdf |
|
|
|
| Canva |
|
|
|
| PDF24 Tools |
|
|
|
| Xodo |
|
|
|
Top Picks by Category:
- Best Free JPG to PDF converter: Smallpdf – convert multiple files, add password protection, annotate, and add e-signs.
- Best paid JPG to PDF converter: Adobe Acrobat – comprehensive features, excellent output, cloud integration, document signing, notifications, & trusted brand
- Best for Batch Conversion: Smallpdf – merge multiple JPGs, rearrange pages, high-speed
- Best for creating marketing & social media copy: Canva – home to millions of free templates, versatile graphic editor for all users
- Best with OCR: Adobe Acrobat – advanced OCR, scan JPG to editable PDFs
- Best for PDF Toolkit for Casual Users: PDF24 Tools- simple interface, and dozens of free PDF tools.
Conclusion
There you have it, folks! With these tips and tools, you’ll be converting JPGs to PDF files like a pro in no time. Whether you prefer the convenience of online converters or the security of built-in desktop tools, there’s a solution out there that’s perfect for your needs.
Now that you’ve converted your JPGs to PDFs, learn how to use images to generate more traffic to your blog in our guide on How to Generate Traffic to Your Blog Using Images.
And if you’re looking for more tips and tricks to level up your digital game, be sure to check out our other blog posts and resources.
Until next time, happy conversions!