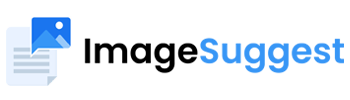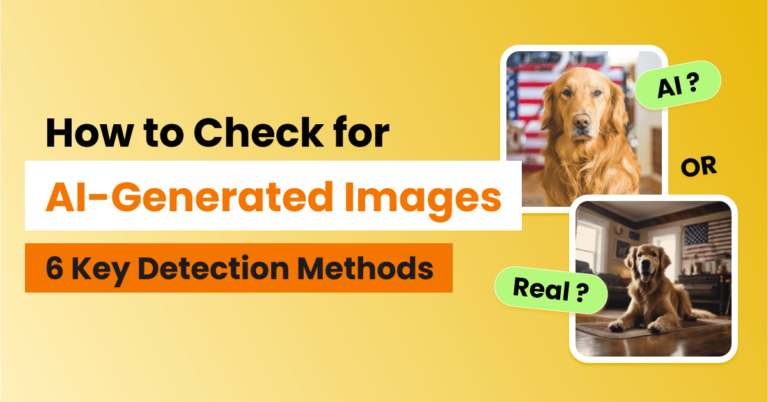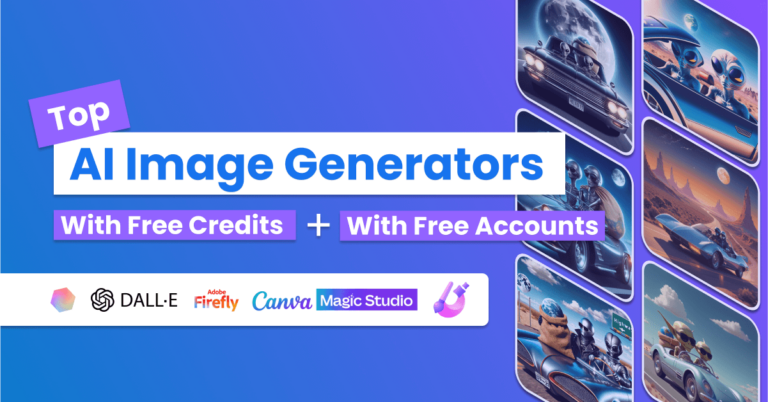PNG and JPG are the most utilized image formats on the internet, and even with the emergence of formats such as WebP, it may be a long time before they are dethroned.
You may need to convert PNG to JPG as you interact with images for your website.
Our goal today is to provide suggestions of techniques and tools that can allow you to convert png to jpg. You’ll get tips for all platforms: iOS, Android, Windows, and Mac OS.
We’ll suggest methods for carrying out bulk conversions of multiple files.
Before we continue there are 2 points worth mentioning:
(1) the methods described in this article for converting images from PNG to JPG also work vice-versa for converting images from JPG to PNG. In this article, we chose to show you one way (PNG format to JPG format) or the other (JPG format to PNG format).
(2) since there’s no difference between JPG and JPEG, the methods described in this article also work for converting a PNG file to JPEG file, and vice-versa, for converting a JPEG file into a PNG file.
Let’s get started:
Why Convert PNG to JPG?
Some top reasons to convert PNG to JPG include:
1. Reducing the size of the file
As we covered in our blog on PNG versus JPEG, each format has its advantages and disadvantages. For instance, most people convert photographs from PNG to JPG to reduce the file size. This can prove advantageous when uploading the images online as files with lower file sizes take less time to load. Page speeds are paramount to good SEO rankings.
2. Adapting to the type of image
While PNG has larger file sizes, there are instances where it’s better to retain the file format. For instance, it offers the best performance for images containing text. For instance, if you want to optimize a WordPress blog post’s featured image that contains a lot of text, which could because it shows the title of the post or it’s a text-heavy high-resolution screenshot, you should go for the PNG format. PNG is also ideal for showcasing professional print images as it has a higher resolution of up to 48-bit true color compared to 8-bit for JPG.
3. Preserving data
JPG is a lossy format, meaning that the quality degrades each time the image is compressed or saved using a photo editing tool. PNG is a lossless format, and the quality doesn’t degrade during compression as it preserves the original file data.
But note that you can’t improve the image quality simply by converting jpg to png. However, you can help ensure that the quality doesn’t degrade further if the image has to be edited and saved multiple times.
4. Applying transparency
PNG includes support for transparency making it great for icons and other website images such as hero shots used on landing pages. Now, if you have a JPG photo with clear borders, many tools such as Adobe Photoshop can help convert it to PNG and apply transparency to the background.
How to Convert PNG to JPG Offline [or JPG to PNG] on Windows and Mac?
In this paragraph, we’ll explain how to convert your PNG files into JPG offline. You don’t necessarily need any online tools to convert png to jpg. There are several tools and techniques that you can use without internet access.
1. Change File Extension from PNG to JPG
The quickest method to convert a png image to jpg format is to change its file extension.
1.1. Changing file extension on Windows
If you’re using a Windows computer, follow these steps:
- Open the image directory using File Explorer.
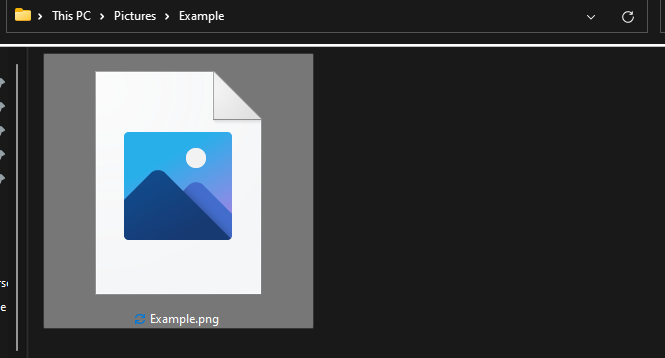
- Enable the option to view and edit file extensions. On Windows 10, from the File Explorer top menu, choose View > Details > check the File name extensions checkbox.
- In Windows 11, switch the view from Icons to Details. From the menu, choose View > Details.
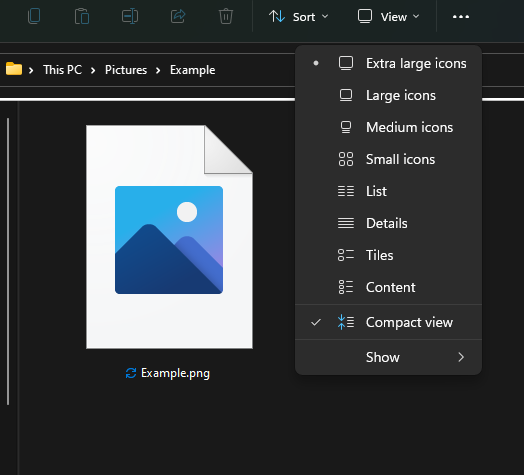
- Then go to View > Show > File name extensions.
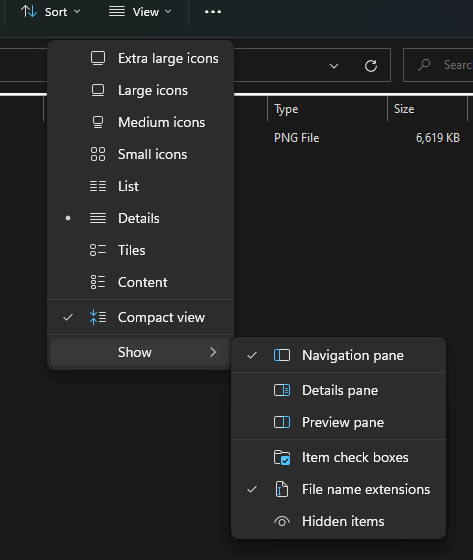
- Rename the file by right-clicking on it and selecting Rename, or use the keyboard shortcut F2.
- To change the extension, replace .png with .jpg.
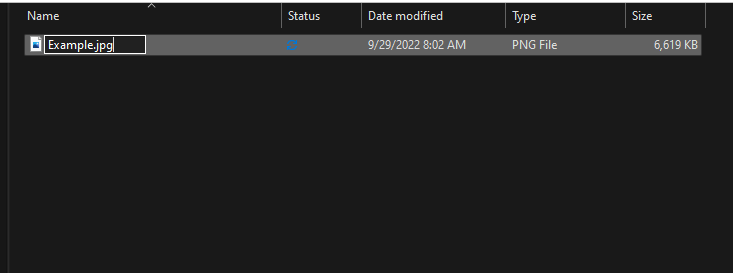
- You’ll receive a prompt asking if you want to proceed. Select Yes.
- The file format has been successfully changed.
1.2. Changing file extension on Mac
MacOS users can similarly carry out this procedure when converting png images. Just follow these steps:
- Start by making the file types visible on macOS. Open the Finder window. Select Preferences > Advanced > enable Show all filename extensions. This option makes the file extensions for all files visible.
- With Finder, locate the image you wish to modify.
- Double-click on the name to make it editable.
- Retype the name, changing the extension from png to jpg after the period.
- You may see a warning that you’re about to change the file extension. Allow the changes you wish to apply.
1.3. Pros and cons of changing file extension from PNG to JPG
Pros of changing file extension
| Cons of changing file extension
|
2. Convert file from PNG to JPG in Microsoft Paint
Microsoft Paint doubles as a great png converter that you can easily use on your device. Using File Explorer, locate your image. Right-click it and select Open with Microsoft paint.
On Paint, go to File > Save as and choose the format you want.
It’s that easy!
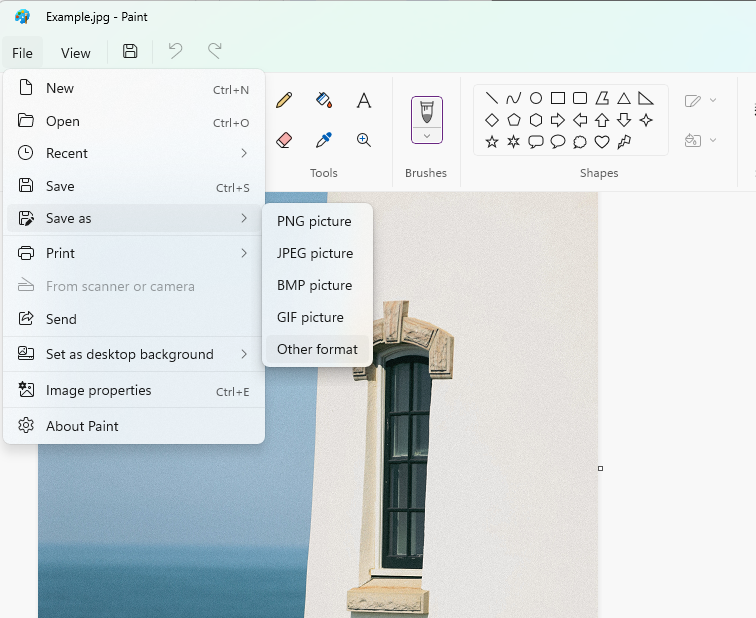
Pros of Microsoft paint
| Cons of Microsoft paint
|
3. Convert PNG to JPG using a Web Browser
Using a web browser to convert png to jpg works even if you don’t have an internet connection. Now, the steps are quite easy.
- With File Explorer find the Image.
- Open your browser side-by-side.
- Click and drag the image to the web browser to open it.
- Now, you can change the format from the URL displayed in the address bar by changing .png to .jpg. And click Enter for the change to take place.
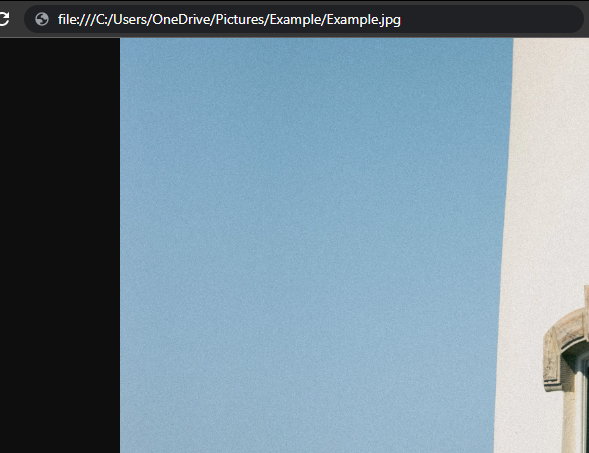
- Next, right-click the image in the browser and select Save As.
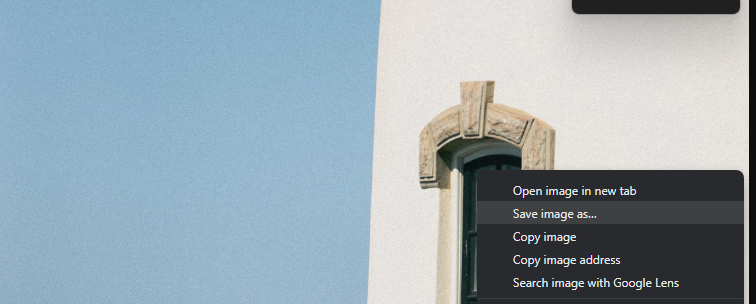
- The second way is to right-click the image and select Save As and change the file extension from .png to .jpg.
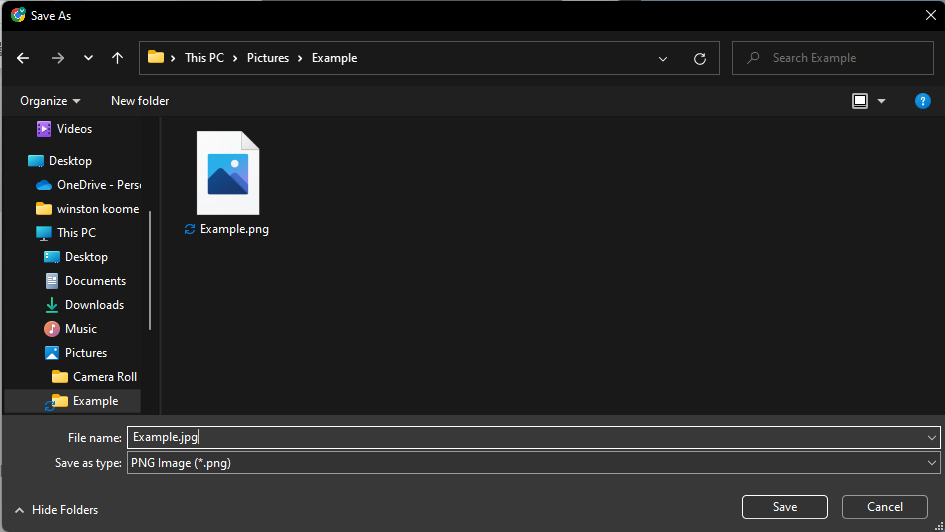
With this method, you will see two separate files. You can delete the one you want.
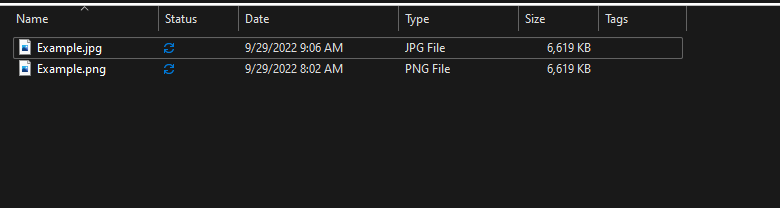
Pros of using web browser
| Cons of using web browser
|
4. Using Adobe Photoshop to convert a PNG into JPG
The following method requires that you have Adobe Photoshop installed on your computer. To get started:
- Open the image with Adobe Photoshop
- Choose File > Save As and select jpg from the format menu
That’s all it takes!
Pros of Adobe Photoshop
| Cons of Adobe Photoshop
|
How to Convert JPG to PNG [or PNG to JPG] on Mac?
The most recommended way to quickly convert jpg to png on macOS is to use Preview. Granted, as we saw earlier on, one can simply change the file extension from JPG to PNG but that is not only prone to error, but also doesn’t help reduce the file size.
Preview on Mac allows you to perform various functions from converting image file types to editing PDF documents. It supports conversion to many image file types, including jpg2000, tiff, PSD, etc.
Using the Preview tool to change image types is straightforward.
- Launch the Preview app and open the image file.
- Select File > Export, and in the Pop-Up menu select png as the file type.
- Depending on the file format, you can set the image quality.
- Complete the conversion by clicking on Choose on the Export window.
How to do batch JPG to PNG conversions on Mac?
While there are multiple apps that you can download from the Apple Store and use to perform batch conversions, the quickest way is to use Preview. Follow these steps:
- Upload multiple images to Preview. If all the images are in one folder, you can highlight them and open them with Preview.
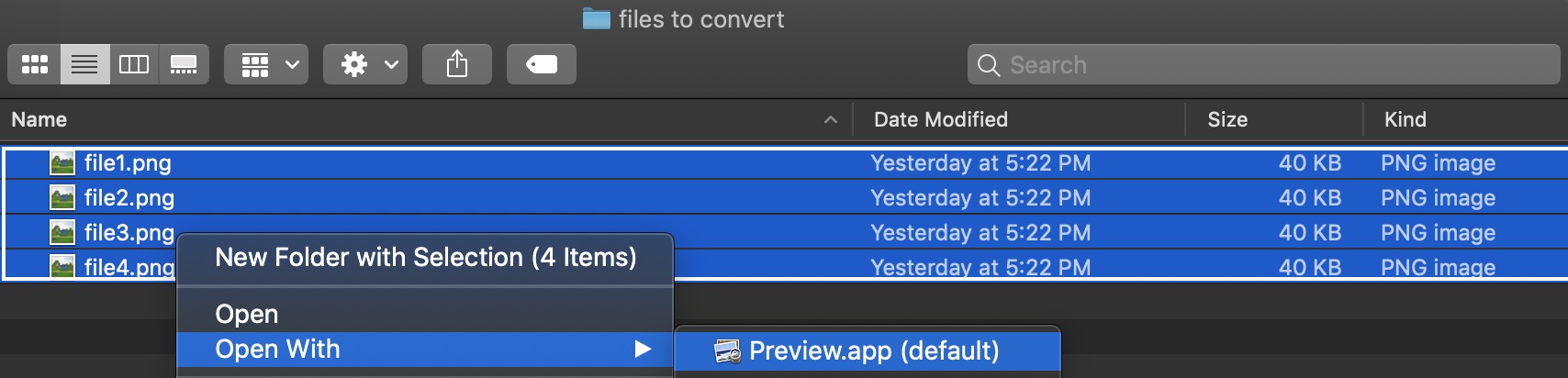
- Select all the files to convert inside Preview. From the menu toolbar, you can select Edit > Select All. It’s also possible to individually pick the images to convert by holding down the command key and clicking each photo.
- From the menu, choose File> Export Selected Images.
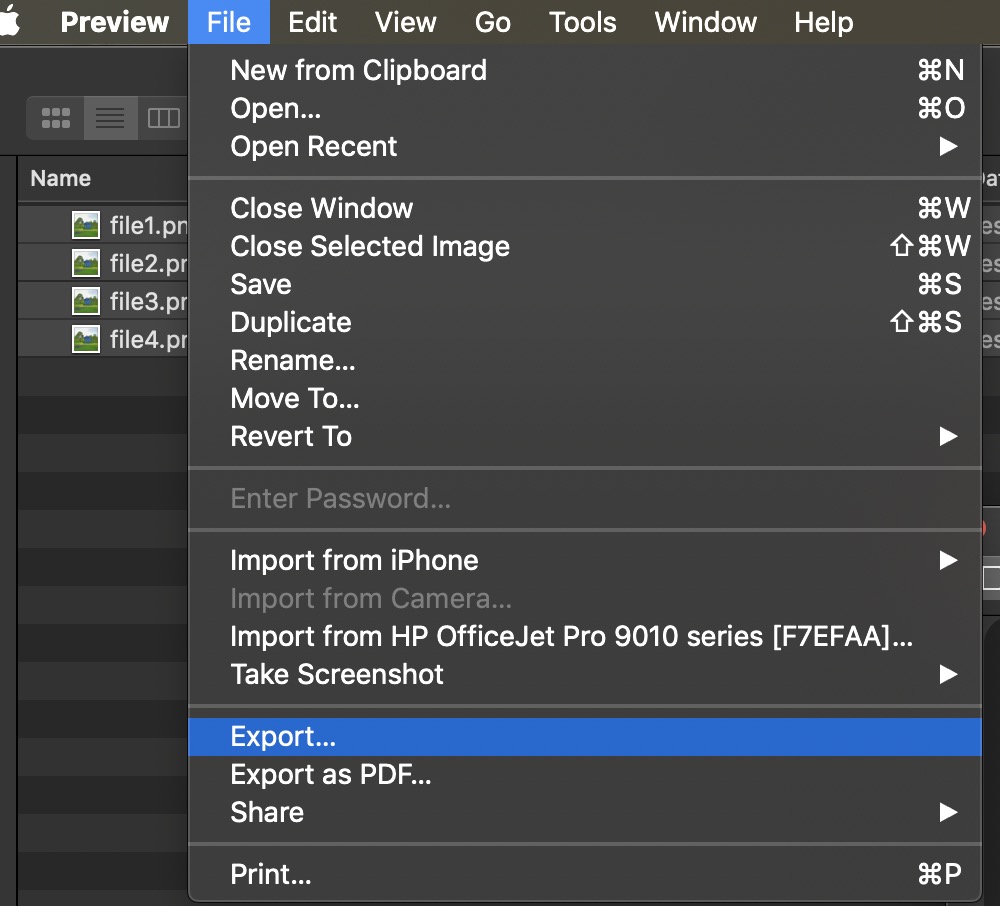
- Specify a location where the converted images will be saved.
- On the Export Window (on the bottom toolbar), you will see Options.
- Select it and change the format settings to PNG. You can also change the quality settings.
- Complete the bulk conversion by selecting Choose on the Export window.
Here are some highly-rated tools that you can use to carry out bulk conversions from JPG or PNG on Mac OS:
- Permute 3 – Versatile media converter
- BatchPhoto – Photo Editor, Converter, and Resizer
- PhotoConvert – Can convert and rename thousands of images at lightning speeds
How to Convert JPG to PNG [or PNG to JPG] on Windows Devices?
There are several ways to convert images from jpg to png on Windows. We have already covered how you can use Microsoft Paint to do that. Another way to do it is to use the Photos app.
- From File Explorer, find the image that you want to modify, right-click it and select Open with > Photos, if it’s not already your default photo viewing app.
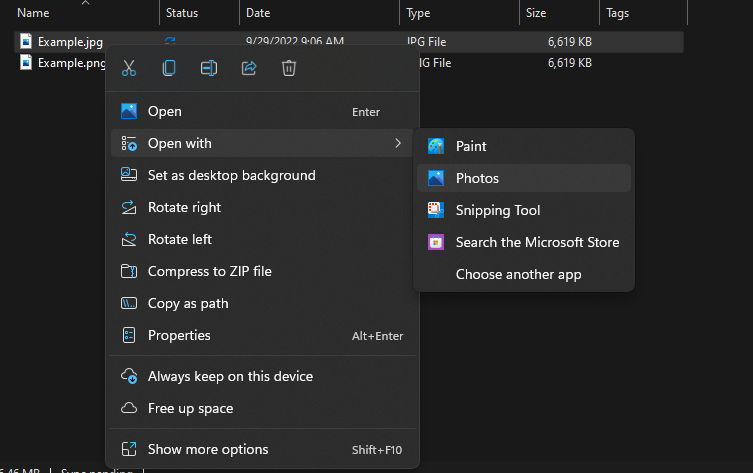
- In the photo viewer, go to more options by clicking the three-dot icon. Then, select Save As.
- In the Save as type box, you can pick from a wide range of available formats.

How to do batch JPG to PNG conversions on Windows?
On Windows, the native image editing tools are not well suited to performing bulk conversions. Instead, you need to install a third-party program.
One of the best free bulk photo editors for Windows supporting unlimited conversions is Adapter.
While it doesn’t seem complicated, it does its job quite effectively. That also means it’s downright easy to use:
- Download and install it.
- Drag and drop the images you want to convert.
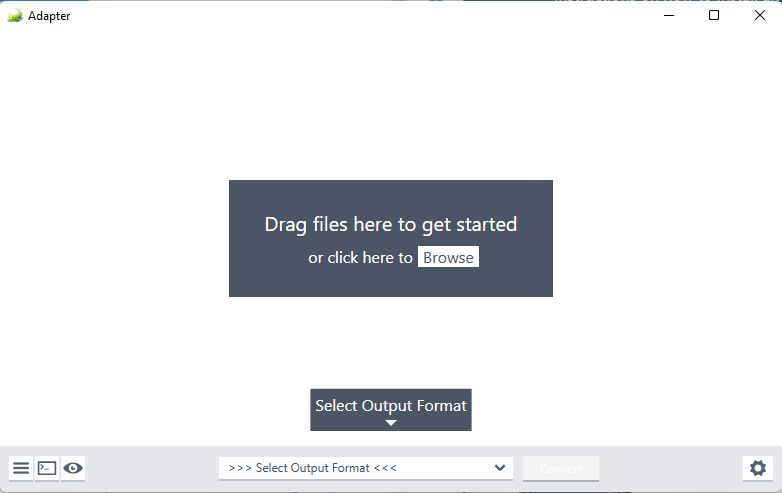
- Choose the file format.
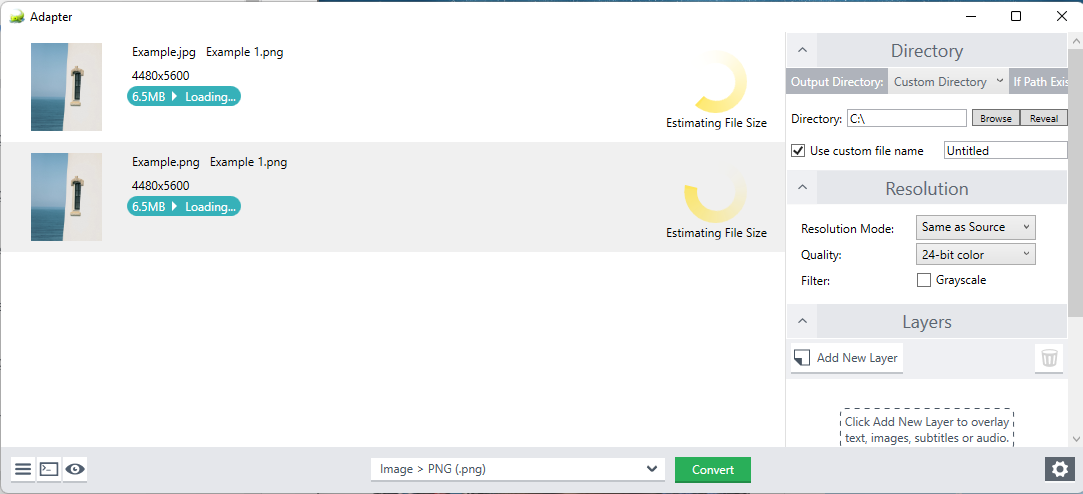
- And click Convert.
You can click on the settings icon to modify the output directories, quality, or resolution. Adapter is also available for macOS.
Other free batch convertor programs for Windows include:
- Pixillion Image Converter Software – Works on both iOS and Windows
- XnConvert – Can work with over 500 image formats
- Free Image Convert and Resize – It’s a freeware created by DVDVideoSoft
How to Convert JPG to PNG [or PNG to JPG] on Android Devices?
You can’t directly convert jpg to png on Android devices natively. The two options that you have is either installing a third-party app or performing the conversion through the mobile browser on conversion websites.
If you prefer to install an application instead, there are plenty of options up to the task.
Some of the free apps that you can use for converting jpg include:
- PixConverter by TRMedia Inc.
- Image Converter by Rectfy
- JPG Image Converter by CoderTechSpot
For more app options, you can simply head over to the Google Play store and search for image converter apps.
How to do batch JPG to PNG conversions on Android?
Performing batch conversions on Android is quite intuitive as the top image converter tools allow you to select multiple images from the gallery.
For instance, with PixConverter, the procedure is the following:
Select Add images and add pick photos either from Files or Gallery.
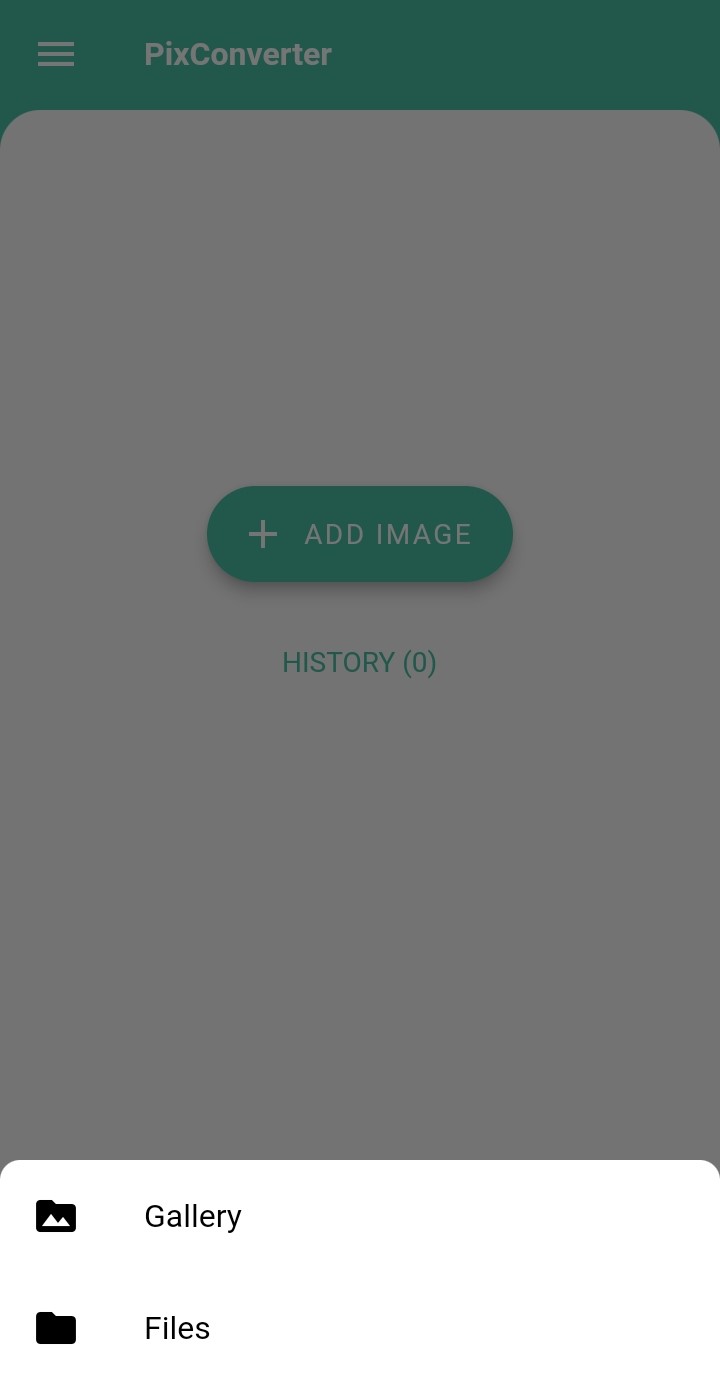
- Set the target format, and click Convert
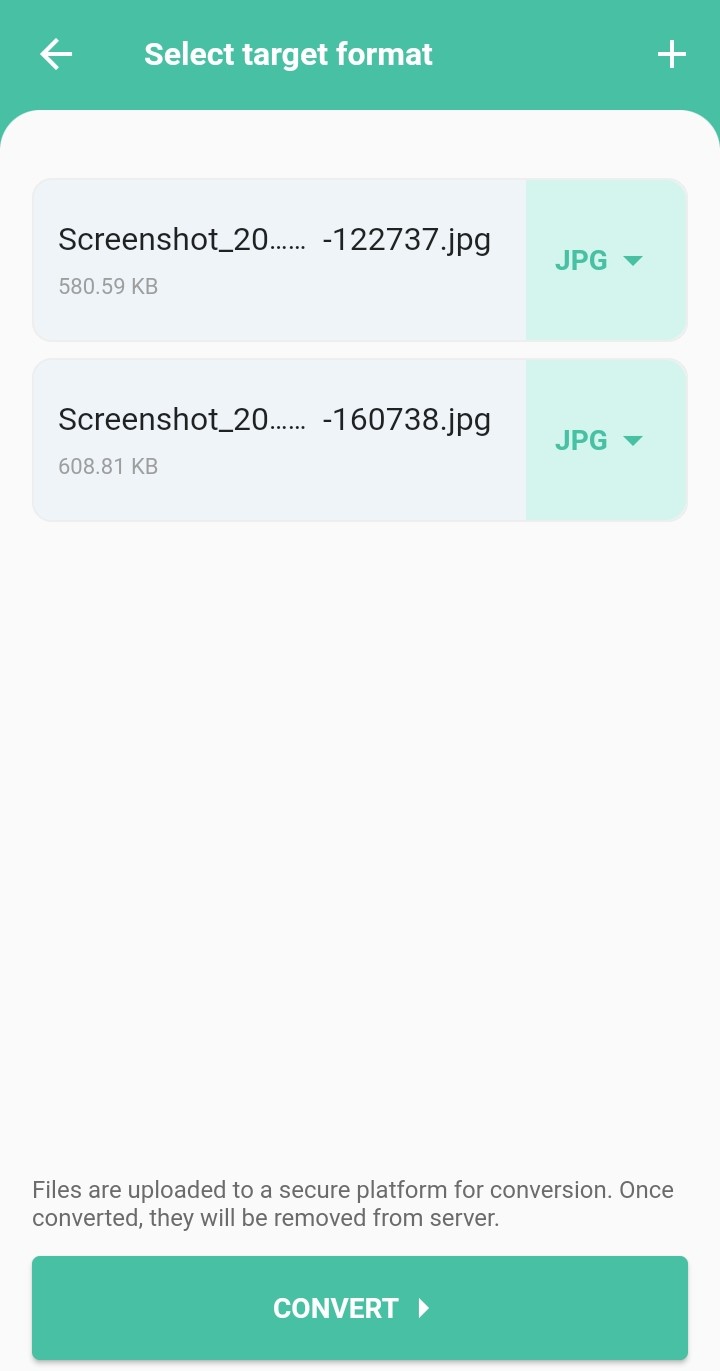
- Wait for the conversion to be completed.
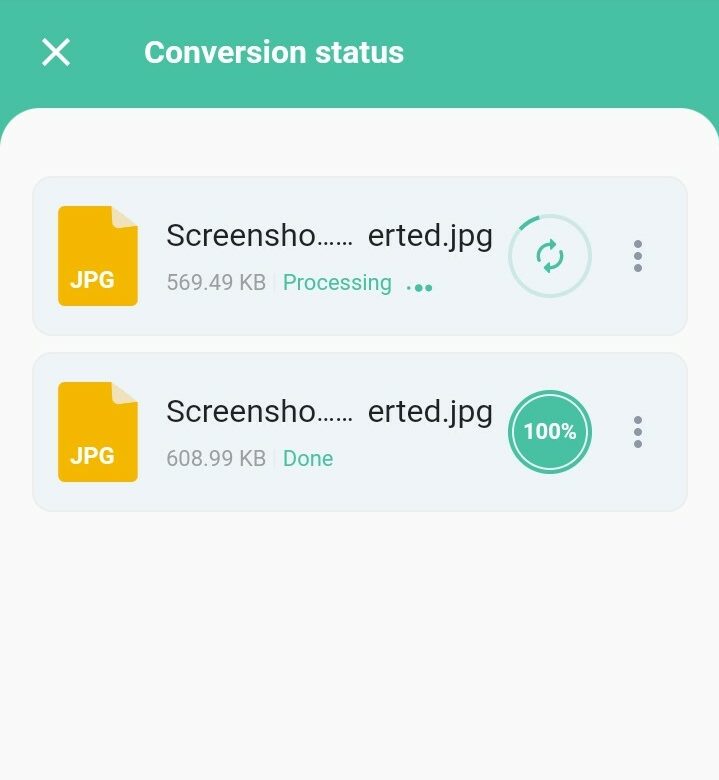
How to Convert JPG to PNG [or PNG to JPG] on iOS Devices Such As iPhone or iPad?
Like on Android, the two primary ways that you can use to convert jpg images in iOS is to install third-party jpg converter apps. Alternatively, you can upload photos to a conversion website.
Some iOS image conversion apps you can try include:
- PixConverter by PhotoJoiner
- Image Converter – JPG PNG HEIC by WEBDIA INC.
- JPG PNG Image, Photo Converter by Mostafa Monowar
How to do batch JPG to PNG conversions on iOS?
Performing batch conversions on iOS is not difficult. The recommended apps (PixConverter or Image Converter) all support batch uploading and processing of multiple files.
Here is how it works using Image Converter on iPhone:
- Select Photos to pick photos from Gallery or select photos from Files.
- Adding an image(s) to Image Converter

- Set the target format, and click Save

- Wait for the conversion to be completed.

- Completing the conversion

Here is how it works using JPG PNG Image, Photo Converter on iPhone:
- Select Photos to pick photos from Gallery or select photos from Files.
- Adding an image(s) to Image Converter

- Set the target format, and click Save

- Wait for the conversion to be completed

- Completing the conversion
Similarly, you can upload multiple images on an image conversion website such as JPG to PNG.
How to Convert JPG to PNG [or PNG to JPG] Online?
Converting images online is quite convenient as online tools are generally accessible on multiple devices. There is no need to install an extra application on your device, which is especially important in light of storage or security concerns. Most mobile applications don’t actually process the images on the device, but upload them for processing on the cloud.
That said, using online conversion tools is not always problem-free.
- There may be delays when processing large files;
- You may not always be connected to the internet;
- Online tools may lack the capability to handle thousands of conversions simultaneously;
- With bulk conversions, you may need to download the files in a zip format, and there could be extra steps unpacking the files.
The best PNG to JPG online conversion tools
Below are some top online PNG and JPG conversions tools.
1. JPG to PNG
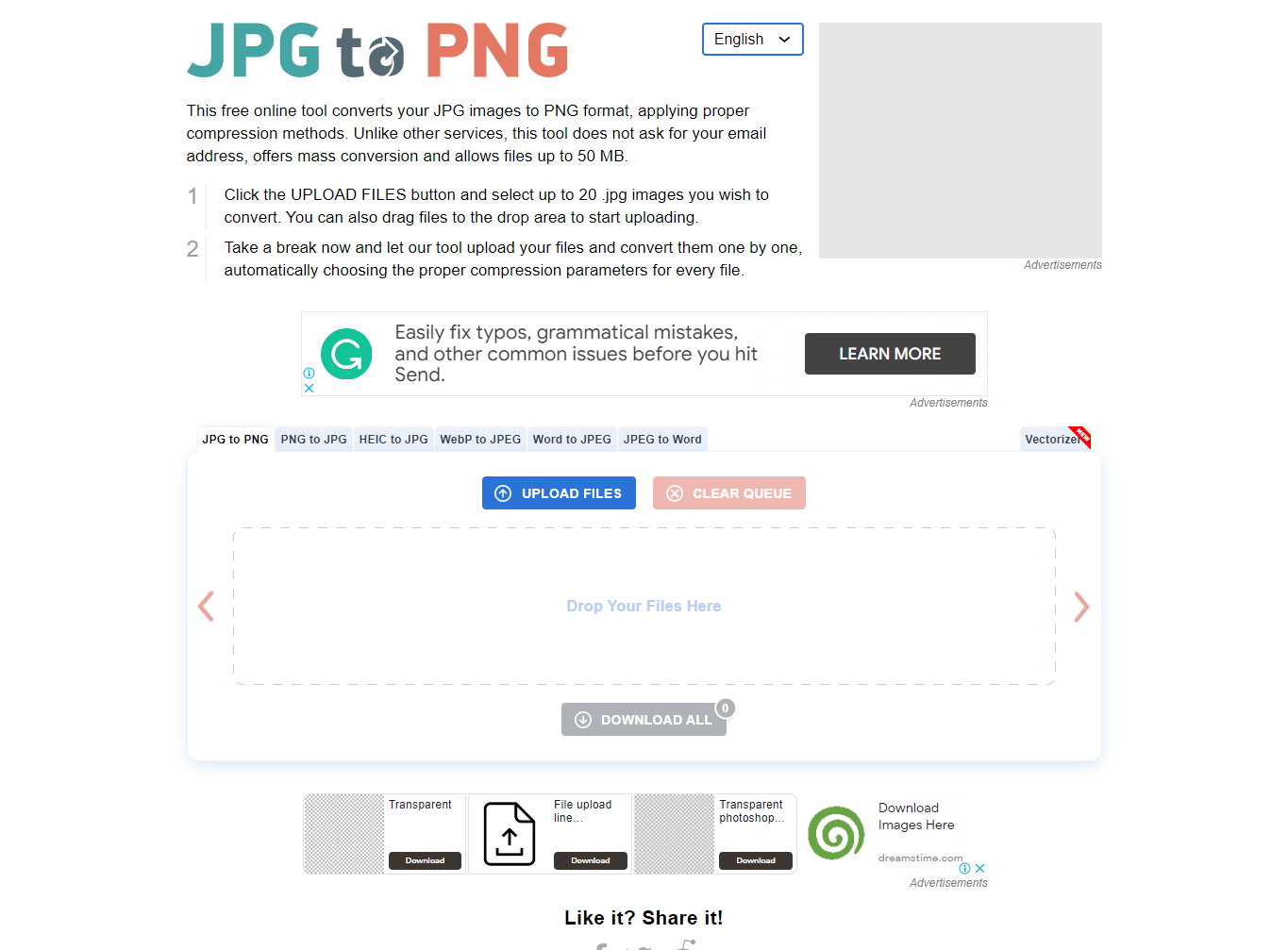
The free online converter can handle conversions from JPG, PNG, WebP, HEIC, and other formats. Every format gets its own URL. For instance, you’ll convert PNG to JPG on png2jpg.com, and WebP to jpeg on webptojpeg.com/.
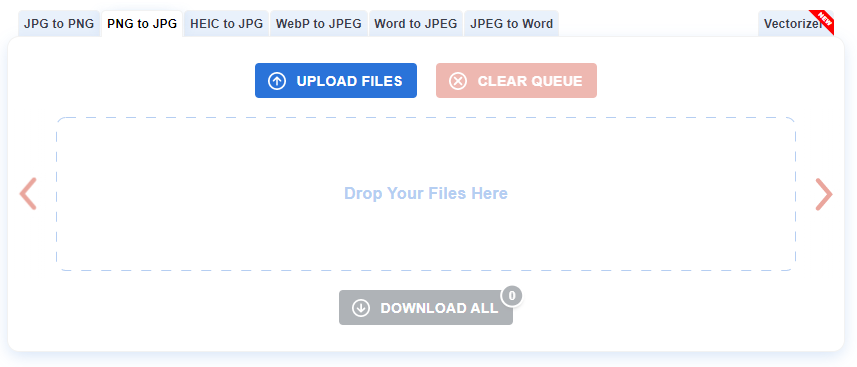
But basically, the layout and capabilities remain the same. For instance, the service supports up to 20 images for bulk conversions. The converted files may be downloaded as a Zip file.
2. Convertio
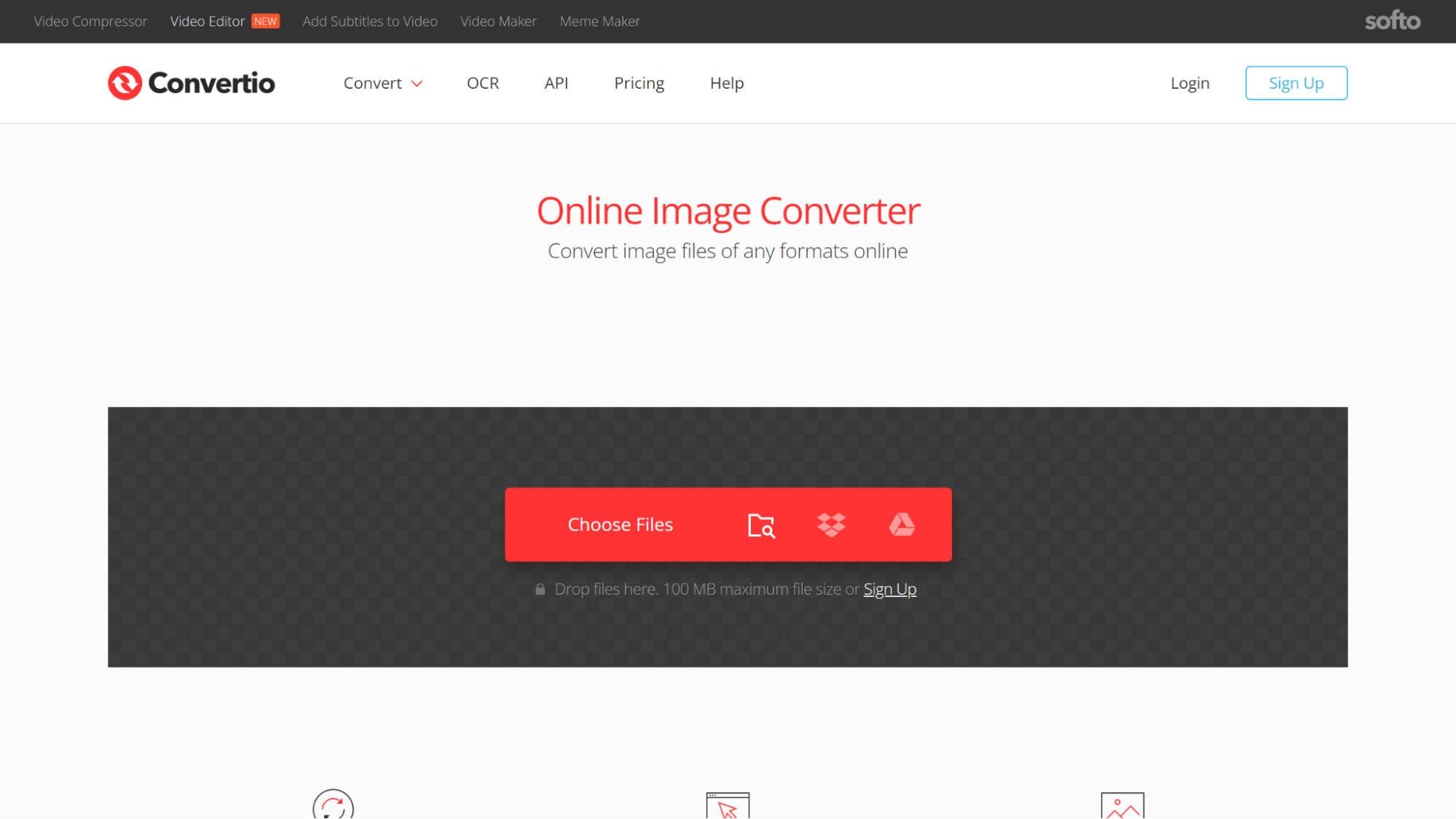
Convertio allows you to convert images of any format online. It offers multiple ways to upload the images: by drag and drop, choosing files, from Dropbox, or from Google Drive.
On the free plan, you can only upload files up to 100 MB. The service promotes security and privacy by deleting files every 24 hours.
3. IMG2GO
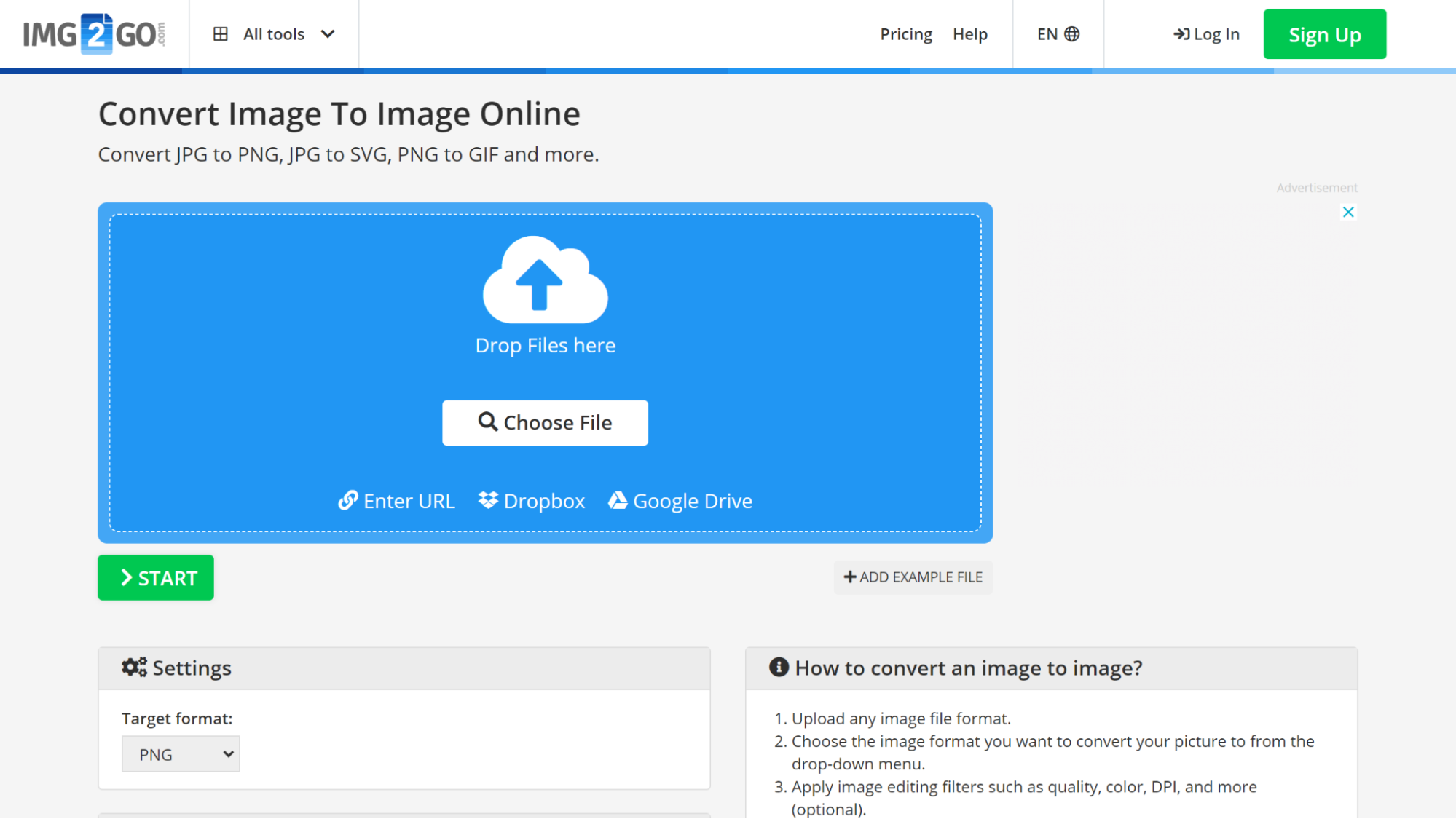
Img2go can convert JPG to PNG, or PNG to JPG, along with other formats. The best part is that it offers optional quality settings, where you can balance between large file sizes with the best quality or smaller file sizes with the best compression. The service also offers cropping, photo editing, and resizing.
The popular design platform has released a free tool to convert png to jpg online. Compared to other free tools, Canva Image Converter offers a lot of extra settings that allow you to add filters, adjust the colours of your image (ex: brightness, contrast, saturation, etc), crop it or resize it before converting it to your desired format.
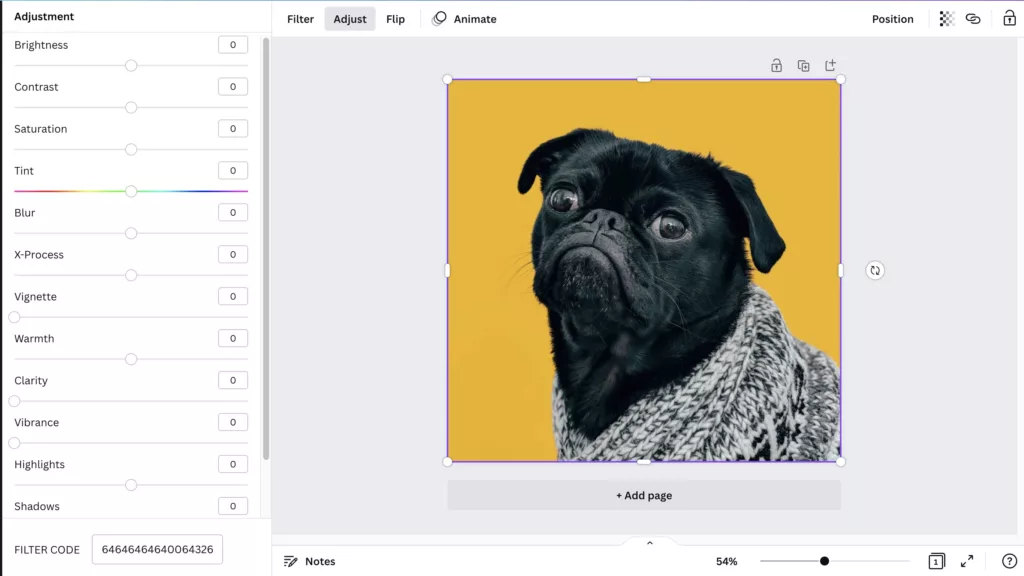
Note that some options such as resizing your image, adding a transparent background or compressing your file, will require you to sign up (for free).
You can convert JPG to other formats such as PDF using online converters.
How to Do Batch JPG to PNG [or PNG to JPG] Conversions Online?
First, choose a website that allows you to upload multiple files. Using jpg2png.com as an example, we’ll drag and drop the files.
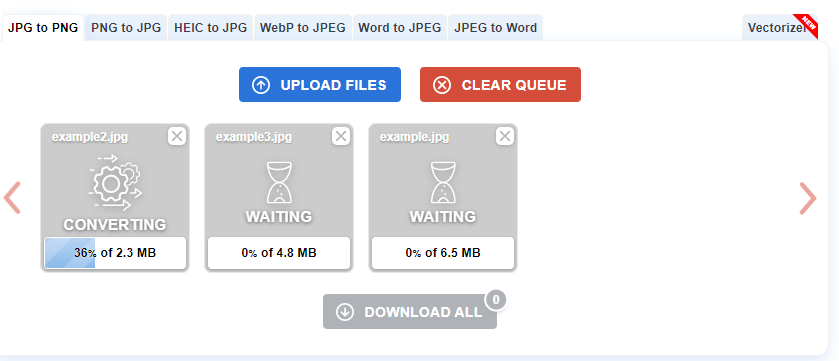
The tool will perform the conversion, and after it’s done, you only need to click Download All.
Commonly Asked Questions
1. What is a PNG file?
PNG stands for Portable Network Graphic, and it’s a raster-graphics file. Unlike a vector file, it becomes blurry during resizing. Still, it supports lossless data compression meaning that even when it’s compressed it can be decomposed to the original quality without losing data.
2. What is a JPG file?
JPG stands for Joint Photographic Experts Group. It’s a raster graphics file that utilizes lossy compression. During compression, data is lost, and can’t be recovered.
3. What’s the difference between JPG and JPEG?
As we’ve explained in another article, there is no difference between JPEG and JPEG. So, converting a file from PNG to JPG is the same as converting a file from PNG to JPEG, from a technical perspective.
4. What are the key differences between a JPG and a PNG file?
Here are some key differences:
| PNG | JPG |
| Lossless compression, no loss of data | Lossy compression, loss of data during compression |
| Support transparency | No transparency |
| Much larger | Smaller file sizes |
| Suitable for professional photography, icons, and images with text | Suitable for website images with no text and with complex colors or shading |
If your PNG contains a lot of text with significant SEO potential, you might want to use plain text instead of an image. Note that there are several ways to quickly convert an image to text, depending on your device.
5. Is it safe to convert PNG to JPG online?
There may be some risks when converting images online because users have to upload their files to third-party websites, and some may not be clear about how long they store the files. It’s paramount to find a trustworthy website that is clear about how long they store the data. Sometimes you’ll have to read through the website’s Privacy Policy pages. But oftentimes, those pages are incomplete or inaccurate.
6. Is it safe to use software to convert PNG to JPG offline?
As long as your images don’t have any bugs or viruses, it is entirely safe. This method may offer more privacy than uploading images on a third-party platform with no clear details about how they store user information.
Conclusion
Converting images between various formats is not difficult, and there are plenty of tools to do this. Before settling on a format, learn about its benefits and drawbacks. For instance, converting JPG to PNG may increase the file size.
Take note of security concerns and only upload images to trusted websites that are clear about how long they store the images. Avoid online conversion if your file contains Personally Identifiable Information, i.e. information that compromises someone’s identity (name, address, phone number, face, etc).
While compressing PNG files to smaller sizes is good for performance, you should adopt other SEO best practices for images if you want images to rank well on Google Images searches.
Additionally, you can learn how to convert your JPG or PNG image to text through text extraction.